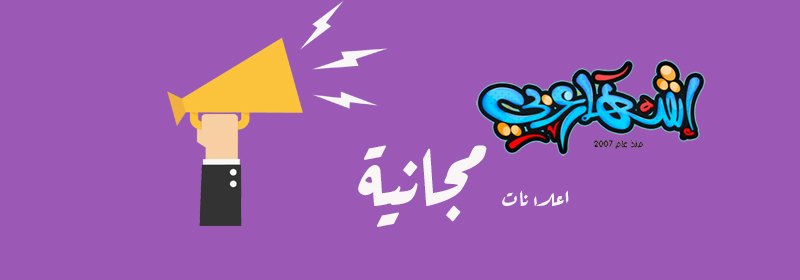[b]أدوات الدرس
في هذا الدرس سنحتاج لصورة جاهزة لأي قلم أو أداة كتابة كالريشة على سبيل المثال ..
هذه بعض الصور التي أقترحها عليك ..




إذا أعجبك إحداها .. قم بتخزينها في جهازك .. وذلك عن طريق النقر باليمين على الماوس ـ الفأرة ـ ستظهر لك قائمة اختر منها Save Picture As
اترك الأقلام جانباً .. سنحتاجها فيما بعد .. وتابع معي الخطوة الأولى ..
خطوات التنفيذ
الخطوة الأولى
افتح مساحة عمل جديدة .. وذلك باتباع الامر التالي ..
File >> New
ستظهر لك هذه النافذة .. اختر الإعدادات التالية ..
300 pixels للعرض و 250 Pixels للطول ..
والمحتوى شفاف أي Transparent
كما هو موضح في الصورة ..

ستلاحظ ظهور مساحة العمل .. بالإعدادات السابقة ..
الخطوة الثانية
أختر أدام الكتابة

واكتب النص المطلوب .. وفي الدرس سأكتب اسم أشرف الخلق سيدنا وحبيبنا محمد عليه أفضل الصلوات والتسليم ..
إذا كانت هذه تجربتك الأولى مع الدرس .. ومازلت مبتدئاً في استخدام الفوتوشوب .. أنصحك بكتابة كلمة سهلة .. وقصيرة .. ولا تحتوي على نقاط .. حتى تأخذ الفكرة العامة من الدرس .. وبعد أن تتقن الخطوات يمكنك أن تتحكم بأي نص ..
شاهد إعدادات النص
 اضغط على الصورة لمشاهدتا بالحجم الطبيعي اضغط على الصورة لمشاهدتا بالحجم الطبيعي  |

نوع الخط : Deco Type Thuluth
الحجم : 72
لون الخط : أسود
إذا واجهت صعوبة في استخدام أداة الكتابة أو في تعديل الإعدادت الخاصة بها .. اتبع الرابط التالي ..
شاهد مساحة العمل بعد كتابة النص ووضعه في أسفل زاوية اليسار ..

بعد أن تكتب النص .. استخدم أداة المؤشر
 لوضع النص في أسفل زاوية اليسار ـ كما هو مبين في الصورة السابقة ـ .. حتى نترك مجالاً مناسباً لحركة القلم في الأعلى .. وأنصحك بترك مسافة مناسبة أيضاً أسفل النص .. لأننا بعد الانتهاء من حركة الكتابة سنضع القلم في الأسفل .. تابع معي بقية الخطوات كي تشاهد عملياً ما أقصده ..
لوضع النص في أسفل زاوية اليسار ـ كما هو مبين في الصورة السابقة ـ .. حتى نترك مجالاً مناسباً لحركة القلم في الأعلى .. وأنصحك بترك مسافة مناسبة أيضاً أسفل النص .. لأننا بعد الانتهاء من حركة الكتابة سنضع القلم في الأسفل .. تابع معي بقية الخطوات كي تشاهد عملياً ما أقصده ..الخطوة الثالثة
اتجه لبوكس الليرات .. وقم بنسخ لير النص ..
شاهد بوكس الليرات بعد تنفيذ عملية النسخ

إذا واجهت صعوبة في نسخ الليرات .. أرجو أن تتبع الرابط التالي ..
انقل مؤشر الماوس ـ الفأرة ـ لاللير الجديد .. واسمه في بوكس الليرات عندي ( محمد copy ) ثم نقرة على اليمين .. ستلاحظ ظهور قائمة صغيرة .. اختر منها التالي ..
Rasterize Layer
شاهد الصورة

بتنفيذك هذة الخطوة ستحول لير النص للير عادي .. أي ستتعامل معه كصورة .. لأننا في الخطوة التالية .. سنحتاج لمسح جزء من الكلمة .. ولن نستطيع فعل ذلك إذا كان اللير عبارة عن نص ..
شاهد التغيير على اللير الجديد بعد تنفيذ هذه المهمة ..

وقبل أن ننتقل للخطوة الخامسة .. ارفع علامة العين
 من لير محمد الذي في الأسفل ..
من لير محمد الذي في الأسفل .. توضيح .. علامة العين هي هذه
 ،، ستجدها موجودة على يسار كل لير في بوكس الليرات ،، ولكي ترفعها ،، عليك أن تضغط عليها بالفأرة ــ الماوس ــ ويمكنك إعادتها بنفس الطريقة ،، والفائدة من هذه العين هي تحديد ما ترغب بظهوره في مساحة العمل ،، فبمجرد أن ترفع علامة العين من أي لير سيختفي محتوى اللير من مساحة العمل والعكس صحيح،،
،، ستجدها موجودة على يسار كل لير في بوكس الليرات ،، ولكي ترفعها ،، عليك أن تضغط عليها بالفأرة ــ الماوس ــ ويمكنك إعادتها بنفس الطريقة ،، والفائدة من هذه العين هي تحديد ما ترغب بظهوره في مساحة العمل ،، فبمجرد أن ترفع علامة العين من أي لير سيختفي محتوى اللير من مساحة العمل والعكس صحيح،، شاهد بوكس الليرات بعد أن رفعت علامة العين عن اللير الأخير ..
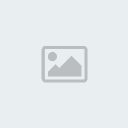
الخطوة الرابعة
ـ 1ـقم باختيار أداة الممحاة
 .. وأنصحك باستخدام الشكل الدائري .. بحجم 9
.. وأنصحك باستخدام الشكل الدائري .. بحجم 9 شاهد إعدادت أداة الممحاة
 اضغط على الصورة لمشاهدتا بالحجم الطبيعي اضغط على الصورة لمشاهدتا بالحجم الطبيعي  |

إن واجهت صعوبة في إيجاد أداة الممحاة .. أو التحكم في إعداداته .. أنصحك باتباع الرابط التالي ..
والآن اتجه لمساحة العمل .. ثم قم بمسح جزء من الحرف الأخير من النص ..
انظر لمساحة العمل عندي .. لاحظ أنني قمت بمسح جزء من حرف الدال ..


ـ2ـ
والآن كرر ما فعلته سابقاً ..
قم بنسخ اللير الذي عملت عليه .. واسمه عندي (copy محمد)
شاهد بوكس الليرات بعد إتمام عملية النسخ .. ولاحظ ظهور اللير الجديد واسمه (copy 2 محمد)

ثم ارفع علامة العين
 من اللير الثاني (copy محمد)
من اللير الثاني (copy محمد)شاهد الصورة التوضيحية

ثم اختر أداة الممحاة .. وبنفس الإعدادات السابقة .. واتجه لمساحة العمل .. لتمسح جزءاً آخر من نهاية الكلمة
شاهد وضع مساحة العمل عندي بعد مسح جزء آخر من الحرف الأخير


ـ3ـ
كرر نفس العملية السابقة ..
انسخ اللير الذي عملت عليه .. ثم ارفع عنه علامة العين .. وبعد ذلك استخدم أداة الممحاة وامسح جزءً آخر من نهاية الكلمة ..
شاهد وضع بوكس الليرات مع مساحة العمل بعد تنفيذ هذه العملية مجدداً ..
 اضغط على الصورة لمشاهدتا بالحجم الطبيعي اضغط على الصورة لمشاهدتا بالحجم الطبيعي  |


ـ 4 ـ
مجدداً ..
انسخ اللير الذي عملت عليه .. ثم ارفع عنه علامة العين .. واختر أداة الممحاة .. وامسح جزءاً آخر من نهاية الكلمة في اللير الجديد ..
شاهد وضع بوكس الليرات .. ومساحة العمل بعد تنفيذ هذه الخطوة ..
 اضغط على الصورة لمشاهدتا بالحجم الطبيعي اضغط على الصورة لمشاهدتا بالحجم الطبيعي  |

والآن .. عليك أن تتابع وحدك .. تذكر ..
انسخ اللير الذي عملت عليه .. ارفع عنه علامة العين .. اتجه لمساحة العمل وامسح جزءاً من نهاية النص ..

- 5 -
 اضغط على الصورة لمشاهدتا بالحجم الطبيعي اضغط على الصورة لمشاهدتا بالحجم الطبيعي  |


- 6 -
انسخ .. ارفع .. وامسح
شاهد مساحة العمل + وضع بوكس الليرات .. أثناء تنفيذي للعملية السابقة
ولتكن الصور أبلغ من الشرح
 اضغط على الصورة لمشاهدتا بالحجم الطبيعي اضغط على الصورة لمشاهدتا بالحجم الطبيعي  |


- 7 -
 اضغط على الصورة لمشاهدتا بالحجم الطبيعي اضغط على الصورة لمشاهدتا بالحجم الطبيعي  |


- 8 -
 اضغط على الصورة لمشاهدتا بالحجم الطبيعي اضغط على الصورة لمشاهدتا بالحجم الطبيعي  |


- 9 -
 اضغط على الصورة لمشاهدتا بالحجم الطبيعي اضغط على الصورة لمشاهدتا بالحجم الطبيعي  |


- 10 -
 اضغط على الصورة لمشاهدتا بالحجم الطبيعي اضغط على الصورة لمشاهدتا بالحجم الطبيعي  |


- 11 -
 اضغط على الصورة لمشاهدتا بالحجم الطبيعي اضغط على الصورة لمشاهدتا بالحجم الطبيعي  |


- 12 -
 اضغط على الصورة لمشاهدتا بالحجم الطبيعي اضغط على الصورة لمشاهدتا بالحجم الطبيعي  |

هل تبقى جزء صغير من النص في مساحة العمل ؟؟
إذا كان جوابك نعم .. فقد أنهيت الخطوة الخامسة بنجاح ..
لقد كان ممتعاً .. ألا توافقني ؟!

مممم .. لدينا كمية كبيرة من الليرات .. لكن لا تقلق .. سنتولى أمرها واحدة تلو الأخرى ..
الخطوة الخامسة
أتذكر الأقلام التي وضعناها في أدوات الدرس؟؟
لقد جاء دورها الآن ..
قم بفتح صورة القلم الذي اخترته ..
وذلك عن طريق
File >> Open
وسأطبق الدرس على هذا القلم ..

بالمناسبة .. هذا القلم مصمم بالفوتوشوب .. ربما ترغب أن تجرب رسم قلمك الخاص .. تفضل بزيارة هذا الرابط .. لتتعلم كيف ترسم قلماً واقعياً بالفوتوشوب ..
بعد أن فتحت الصورة .. من لوحة المفاتيح .. اضغط على Ctrl + A لتحديد محتوى اللير ..
هناك طريقة أخرى لتنفيذ ذلك .. وهو بتطبيق الأمر التالي ..
Select >> All
ستلاحظ ظهور خطوط متقطعة ومتحركة حول صورة القلم في مساحة العمل .. وهي خطوط التحديد ..
قم بنسخ المنطقة المحددة .. وذلك بالضغط على Ctrl + C من لوحة المفاتيح ..
يمكنك إجراء عملية النسخ بطريقة أخرى .. وهي بتنفيذ الأمر التالي
Edit >> Copy
---
والآن اتجه لمساحة العمل السابقة التي عملنا فيها على كلمة (محمد) .. اضغط عليها بالفأرة ـ الماوس ـ كي تقوم بتفعيلها .. ثم اضعط على Ctrl + V من لوحة المفاتيح .. كي تلصق ما نسخته هناك ..
يكنك تنفيذ أمر اللصق بطريقة أخرى وهي:
Edit >> Paste
شاهد مساحة العمل + وضع بوكس الليرات .. بعد إتمام العملية السابقة
 اضغط على الصورة لمشاهدتا بالحجم الطبيعي اضغط على الصورة لمشاهدتا بالحجم الطبيعي  |

[u]الخطوة السادسة
باستخدام أداة المؤشر
 ـ وستجده أعلى يمين قائمة الأدوات ـ قم بنقل القلم للخط الصغير المتبقى من النص .. على أن يكون رأس القلم فوق نهاية الخط .. ومن هنا ستبدأ حركة القلم ..
ـ وستجده أعلى يمين قائمة الأدوات ـ قم بنقل القلم للخط الصغير المتبقى من النص .. على أن يكون رأس القلم فوق نهاية الخط .. ومن هنا ستبدأ حركة القلم ..
وأخيراً !!
أنت الآن مستعد للانتقال للإمج ردي
 ..
..من لوحة المفاتيح .. اضغط على Shft + Ctrl + M
سأنتظرك هناك ..

رحلة موفقة !!
إن أردت أن تتعرف أكثر على الإمج ردي وطرق الانتقال إليه .. أرجو أن تتبع الرابط التالي ..

مرحباً بك في الإمج ردي ..
من المفترض أن تجد أمامك التالي ..
 اضغط على الصورة لمشاهدتا بالحجم الطبيعي اضغط على الصورة لمشاهدتا بالحجم الطبيعي  |

إن لاحظت عدم وجود بوكس الليرات .. أو شريط الحركة Animation اتبع الرابط التالي ..
مازال أمامنا الكثير من العمل ..
هل أنت مستعد ؟!!

جيد .. يعجبني حماسك
 ..
..الخطوة السابعة
في بوكس الليرات .. ارفع علامة العين عن اللير الذي أسفل لير القلم مباشرة ..
في مساحة العمل .. ستلاحظ اختفاء الخط الأخير من النص .. لقد تركنا القلم وحدة!

شاهد وضع بوكس الليرات + مساحة العمل بعد رفع علامة العين ..
 اضغط على الصورة لمشاهدتا بالحجم الطبيعي اضغط على الصورة لمشاهدتا بالحجم الطبيعي  |

والآن اتجه لشريط الحركة ـ الأنيميشن ـ .. وقسم بنسخ البرواز .. عن طريق الضغط على المربع الصغير
 الموجود أسفل شريط الحركة Animation
الموجود أسفل شريط الحركة Animation شاهد الصورة المتحركة
 اضغط على الصورة لمشاهدتا بالحجم الطبيعي اضغط على الصورة لمشاهدتا بالحجم الطبيعي  |


عودة لبوكس الليرات .. قم بوضع علامة العين
 على اللير الذي تحت القلم مباشرة ..
على اللير الذي تحت القلم مباشرة .. ستلاحظ عودة محتوى اللير لمساحة العمل .. وهذا هو المطلوب ..
 اضغط على الصورة لمشاهدتا بالحجم الطبيعي اضغط على الصورة لمشاهدتا بالحجم الطبيعي  |

والأن باستخدام أداة المؤشر

وستجده هنا

انقل القلم للطرف الأخر من الخط ..
شاهد الصورة التوضيحية المتحركة

[u]الخطوة الثامنة
مرة أخرى .. أتجه لشريط الحركة وقم بنسخ البرواز الأخير (البرواز رقم 2) وذلك بالضغط على المربع الصغير
 الموجود أسفل شريط الحركة .. كما فعلنا في الخطوة السابقة ..
الموجود أسفل شريط الحركة .. كما فعلنا في الخطوة السابقة ..لاحظ الصورة المتحركة ..
 اضغط على الصورة لمشاهدتا بالحجم الطبيعي اضغط على الصورة لمشاهدتا بالحجم الطبيعي  |

ثم عودة لبوكس الليرات .. ارفع علامة العين
 عن اللير السابق ـ الخاص بالخط ـ واسمه عندي (copy 12 محمد) وضعه على لير الخط الذي تحته واسمه (copy 11 محمد)
عن اللير السابق ـ الخاص بالخط ـ واسمه عندي (copy 12 محمد) وضعه على لير الخط الذي تحته واسمه (copy 11 محمد) شاهد وضع بوكس الليرات بعد تنفيذ ما سبق .. والتغيير البسيط الذي طرأ على مساحة العمل ..
 اضغط على الصورة لمشاهدتا بالحجم الطبيعي اضغط على الصورة لمشاهدتا بالحجم الطبيعي  |

والآن .. وباستخدام أداة المؤشر
 انقل القلم لنهاية الخط الجديد الذي ظهر في مساحة العمل ..
انقل القلم لنهاية الخط الجديد الذي ظهر في مساحة العمل .. شاهد الصورة التوضيحة المتحركة لوضع القلم في مساحة العمل ..

هل لاحظت ذلك؟؟ حتى الآن جعلنا القلم يكتب حرف الميم ..

- 1 -
بالتأكيد اكتشفت الرتم .. في بقية الخطوات .. سننسخ البرواز .. ثم سنرفع العين عن اللير السابق .. وسنضعه على اللير الذي تحته .. بعدها سنغير موضع القلم .. سنسحبه باستخدام أداة المؤشر
 لنهاية الخط الجديد الذي سيظهر ..
لنهاية الخط الجديد الذي سيظهر ..شاهد وضع شريط الحركة بعد نسخ البرواز رقم 3
 اضغط على الصورة لمشاهدتا بالحجم الطبيعي اضغط على الصورة لمشاهدتا بالحجم الطبيعي  |

مرة أخرى لبوكس الليرات .. ارفع علامة العين
 عن اللير الذي عملت عليه .. وضعه على اللير الذي تحته .. ثم باستخدام أداة المؤشر
عن اللير الذي عملت عليه .. وضعه على اللير الذي تحته .. ثم باستخدام أداة المؤشر  حرك القلم لنهاية الخط الذي ظهر ..
حرك القلم لنهاية الخط الذي ظهر ..  اضغط على الصورة لمشاهدتا بالحجم الطبيعي اضغط على الصورة لمشاهدتا بالحجم الطبيعي  |




نعم .. أعرف ما تفكر فيه .. لقد اختفى الخط تحت القلم .. قد يحدث ذلك لأن القلم مائل في زاوية واحدة ..
لكن لا تقلق .. بعد أن ننتهي من الدرس .. ومع الحركة ستكون الكتابة واقعية جداً ..
لذا تابع على نفس الخطوات السابقة

- 2 -
شاهد بوكس الليرات + مساحة العمل + وضع شريط الحركة بعد تكرار ما سبق
 اضغط على الصورة لمشاهدتا بالحجم الطبيعي اضغط على الصورة لمشاهدتا بالحجم الطبيعي  |


- 3 -
تابع على نفس المنوال .. حتى تصل لنهاية الكلمة .. أي لير النص الأخير
 اضغط على الصورة لمشاهدتا بالحجم الطبيعي اضغط على الصورة لمشاهدتا بالحجم الطبيعي  |

جيد .. لقد انتهيت من رسم حرف الحاء

- 4 -
لنبدأ برسم حرف الميم
 اضغط على الصورة لمشاهدتا بالحجم الطبيعي اضغط على الصورة لمشاهدتا بالحجم الطبيعي  |


- 5 -
 اضغط على الصورة لمشاهدتا بالحجم الطبيعي اضغط على الصورة لمشاهدتا بالحجم الطبيعي  |

وانتهينا من رسم الميم ..

-6-
 اضغط على الصورة لمشاهدتا بالحجم الطبيعي اضغط على الصورة لمشاهدتا بالحجم الطبيعي  |


- 7 -
 اضغط على الصورة لمشاهدتا بالحجم الطبيعي اضغط على الصورة لمشاهدتا بالحجم الطبيعي  |

بدأنا نصل لليرات الأخيرة ..
حافظ على حماسك
 ..
..
- 8 -
 اضغط على الصورة لمشاهدتا بالحجم الطبيعي اضغط على الصورة لمشاهدتا بالحجم الطبيعي  |

أعلى حرف الدال .. ثم >> تابع النقطة التاسعة ..

- 9 -
لدي ملاحظة هامة .. بالنسبة لرسم حرف الدال .. تخيل أنك تكتبها بيدك .. سترفع القلم للأعلى كما فعلنا عند رقم - 8 -
ثم عليك أن تنزل بالقلم كي ترسم بقية الحرف ..
لذا .. في هذه الخطوة كرر البرواز رقم 12 عن طريق الضغط على المربع الصغير
 الموجود أسفل شريط الحركة .. كما فعلت في الخطوات السابقة ..
الموجود أسفل شريط الحركة .. كما فعلت في الخطوات السابقة .. بعد ذلك انتقل لمساحة العمل مباشرة بدون أن ترفع علامة العين
 عن اللير الذي عملت عليه قبل قليل .. لأننا سنعمل على نفس اللير ..
عن اللير الذي عملت عليه قبل قليل .. لأننا سنعمل على نفس اللير .. واختر أداة المئشر
 ثم غير مكان القلم .. وكأنك تعيد على الخط الذي رسمته قبل قليل ..
ثم غير مكان القلم .. وكأنك تعيد على الخط الذي رسمته قبل قليل .. شاهد معي مساحة العمل .. مع ملاحظة تغيير مكان القلم ..
 اضغط على الصورة لمشاهدتا بالحجم الطبيعي اضغط على الصورة لمشاهدتا بالحجم الطبيعي  |


- 10 -
أكمل مثل بقية الخطوات
 اضغط على الصورة لمشاهدتا بالحجم الطبيعي اضغط على الصورة لمشاهدتا بالحجم الطبيعي  |


- 11 -
وأخيراً !!
انتهينا من رسم حرف الدال .. ووصلنا للير الأخير
 اضغط على الصورة لمشاهدتا بالحجم الطبيعي اضغط على الصورة لمشاهدتا بالحجم الطبيعي  |

أصبح لدينا 15 بروازاً في شريط الحركة ..
[u]الخطوة التاسعة
قم بنسخ البرواز رقم 15 .. كما فعلنا في المرات السابقة .. بالضغط على هذا المربع
 الموجود أسفل شريط الحركة ..
الموجود أسفل شريط الحركة ..اترك بوكس الليرات كما هو .. لن نغير فيه شيءً ..
فقط خذ أداة المؤشر
 .. ثم انتقل لمساحة العمل .. وانقل القلم لأسفل النص ..
.. ثم انتقل لمساحة العمل .. وانقل القلم لأسفل النص ..شاهد الحركة ..

وكأننا انتهينا من الكتابة .. ووضعنا القلم ..
 [/u]
[/u]والآن عد مرة أخرى للبرواز رقم 15 .. اضغط عليه بالماوس كي تحدده ..
شاهد البرواز رقم 15 بعد أن تم تحديده
 اضغط على الصورة لمشاهدتا بالحجم الطبيعي اضغط على الصورة لمشاهدتا بالحجم الطبيعي  |

جاء دور التوين Tween

ما هو التوين Tween ؟؟ وكيف يعمل ؟؟
في شريط الحركة .. حددنا البرواز رقم 15 .. حيث أن مكان القلم في نهاية حرف الدال .. وفي البرواز رقم 16 وضعنا القلم أسفل الكلمة .. سنطبق التوين بين البروازين 15 و 16 ..
وما سيفعله التوين .. هو إضافة بروازات ( أنت ستقوم بتحديد عددها ) بين البروازين 15 و 16 .. وفي كل برواز سينقل القلم إلى أسفل .. إلى أن يصل إلى مكان القلم في البرواز 16 .. وعندما ستشاهد الحركة .. ستبدو حركة القلم طبيعية جداً ..
أسفل بوكس الليرات .. ستجد هذا الرمز
 .. اضغط عليه
.. اضغط عليهستظر لك نافذة .. أدخل فيها الإعدادات التالية ..

لاحظ أنه عند Frames to Add وضعت رقم 5 .. أي أننا سنضيف 5 براويز بين البرواز 15 و 16
شاهد وضع بوكس الليرات بعد تنفيذ هذه العملية
 اضغط على الصورة لمشاهدتا بالحجم الطبيعي اضغط على الصورة لمشاهدتا بالحجم الطبيعي  |


انتهينا من عملية التوين ..
تعدبل بسيط على توقيت البرواز الأخير وسننهي الدرس بإذن الله ..
في البرواز رقم 21 اضغط على رمز التوقيت
 الموجود أسفل البرواز .. ستظهر لك قائمة صغيرة لتحدد الوقت الذي ترغب أن يبقى فيه البرواز الأخير قبل أن تتكرر الحركة مجدداً .. اختر رقم 2
الموجود أسفل البرواز .. ستظهر لك قائمة صغيرة لتحدد الوقت الذي ترغب أن يبقى فيه البرواز الأخير قبل أن تتكرر الحركة مجدداً .. اختر رقم 2للتوضيح .. شاهد الصورة

جربها الآن .. واضغط على رمز الحركة Play
 الموجود أسفل شريط الحركة ..
الموجود أسفل شريط الحركة ..
لنحتفل بهذا الإنجاز الكبير



إحتفال رائع

أرجو أن تكون قد استمتعت بتطبيق الدرس ..
لا تنسى ان تخزن العمل
اتجه لـ
File >> Save Optimized As

[/u][/u]
[/b]منقول للفائدة
المصدر : دروس الفوتوشوب
من ثورة الفوتوشوب