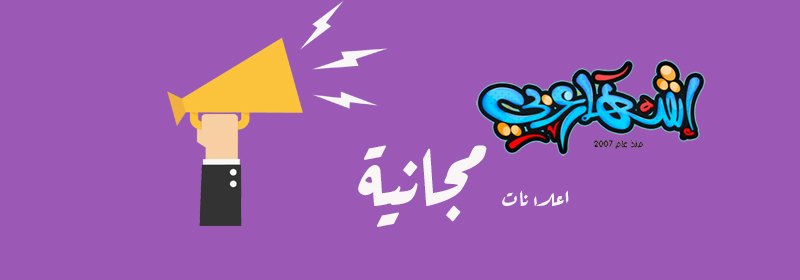يُمكن إعتبار برنامج "PowerPoint" أحد أهم مكونات حزمة مايكروسوفت أوفيس للأعمال المكتبية بالإشتراك مع تطبيق "Word" و "Excel"، حيث يُمكنك من خلاله إنشاء وإستعراض المعلومات في شكل شرائح أو "Slides" في المحاضرات أو الإجتماعات، ولأننا أحياناً قد نرغب بتحويل ملفات البوربوينت إلي صيغ أخري مثل ملفات الفيديو لأسباب مختلفة، سنوضح اليوم من خلال هذا المقال خطوات تحويل ملفات الباوربوينت إلي فيديو بإستخدام إصدارات أحدث من حزمة مايكروسوفت أوفيس وتحديداً إصدارات 2013 و 2016 و 2019.

لماذا قد تحتاج لتحويل ملفات الباوربوينت إلي فيديو؟
أكثر ما يؤرق بعض مستخدمي برنامج باوربوينت أحياناً هو تأمين الملفات الخاصة بالبرنامج بشكل كبير حتي لا يتمكن أحد من العبث بها قصداً أو عن طريق الخطأ ولذلك يقوم البعض أحياناً بتعيين كلمات مرور لتلك الملفات، لكن ستكون كلمة المرور دون جدوي إذا إحتجت لإرسال الملف إلي شخص آخر، ففي هذه الحالة ستضطر إلي إعطاءه كلمة المرور حتي يتمكن من فتح الملف وإستعراضه، لكن في المقابل إذا تم تحويل الملف إلي فيديو سيُمكن إستعراضه بسهولة و لن يستطيع أحد تعديله أو تغيير المعلومات بداخله.
أيضاً قد نحتاج أحياناً لعرض تلك الشرائح بشكل تلقائي دون وجود شخص ما إلي جانب الحاسب للتحكم بعرض الشرائح من حيث التقدم للشريحة القادمة أو العودة للسابقة، وفي هذه الحالة أيضاً سيكون تحويل ملفات البوربوينت إلي فيديو مفيد جداً حيث يُمكن تشغيل ملف الفيديو مرة واحدة وسيعمل الملف بشكل متواصل.
أيضاً ستستفيد من تحويل ملفات الباوربوينت إلي فيديو في حال أردت إستعراض تلك الملفات علي أجهزة أخري لا تدعم برنامج باوربوينت مثل شاشة تلفاز مثلاً أو أجهزة الألعاب مثل "PlayStation"، فيُمكنك وقتها وضع الملف علي وسيط تخزين وعرضه من خلال مشغل الوسائط بالشاشة أو الجهاز بكل سهولة.
كيفية تحويل ملفات الباوربوينت إلي فيديو
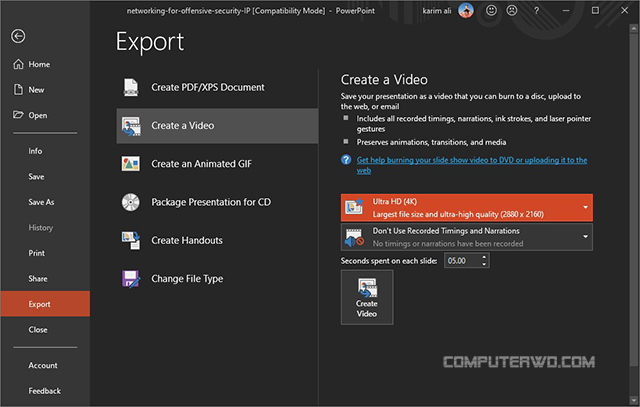
كما أشرنا سابقاً سنقوم بتوضيح الخطوات من خلال حزمة برامج أوفيس 2013 وحتي 2019 الأحدث حتي الآن، ويُمكن القول بأن الطريقة واحدة في بكل إصدار من تلك الحزم، فقط يختلف الأمر في أن حزم 2016 و 2019 تدعم تحويل ملفات الباوربوينت إلي صيغ فيديو وأكثر من جودة للعرض بعكس الحال في إصدار 2013.
فقط من خلال واجهة برنامج باوربوينت وبعد الإنتهاء من إنشاء ملف الباوربوينت وتجهزه بالشكل الأمثل، قم بالتوجه إلي قائمة "File" بالأعلي ثم خيار تصدير أو "Export" ثم خيار إنشاء فيديو أو "Create Video" بعد ذلك ومن خلال النافذة الرئيسية بمنتصف الشاشة يُمكنك ضبط الإعدادات الخاصة بمقطع الفيديو.
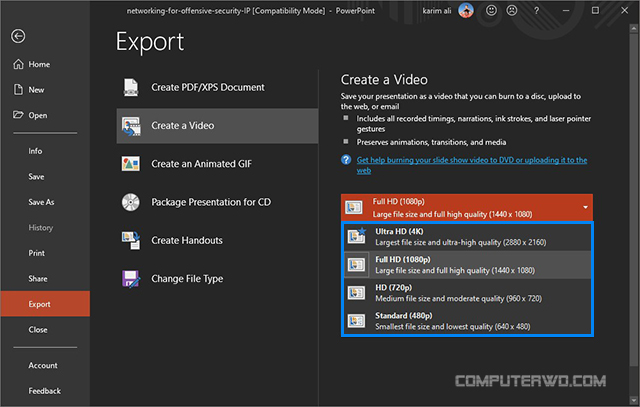
فمن خلال القائمة الأولي يُمكنك إختيار إعدادات الجودة والتي بالطبع ستؤثر علي حجم الفيديو ومدة الإنتهاء من حفظه وتحويله، ومن خلال إصدارات 2016 و 2019 يُمكنك تصدير الملف بأحد أربع جودات رئيسية هي 4K و Full HD 1080P و HD 720P و أخيراً جودة SD 480P، أما في إصدار أوفيس 2013 ستجد الثلاث جودات الأخيرة فقط لكنك لن تجد جودة 4K متاحة.
بعد ذلك يُمكنك من القائمة التالية السماح بإستيراد إعدادات التوقيت والسرد والتعليقات الصوتية "Timing and narration" في حالة قمت بدمجها بالملف أما في حالة لم تقم بإنشاء توقيتات عرض معينة فستجد ذلك الخيار بالوضع الإفتراضي وهو عدم الإستخدام أو الإستيراد، أخيراً يُمكنك تعديل مدة عرض كل شريحة أو "Slide" علي الشاشة من خلال خيار "Seconds spent on each slide" بالأسفل عن طريق إدخال رقم صحيح وهو ما يمثل عدد الثواني التي سيتم عرض كل شريحة بها داخل الفيديو.
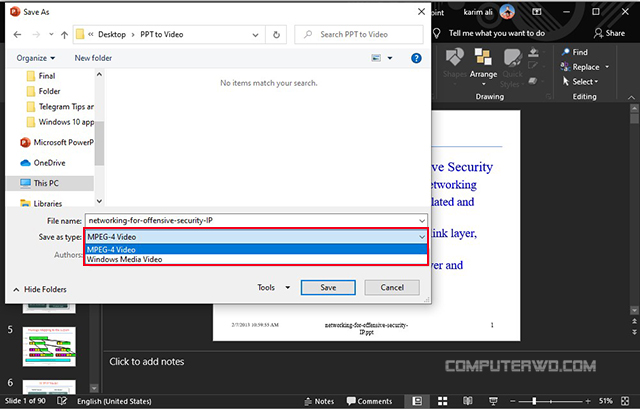
بعد الإنتهاء من ضبط الإعدادات كما تريد، كما بالضغط علي خيار "Create Video" بالأسفل وستجد ظهور نافذة لإختيار مكان حفظ الفيديو، يُمكنك من خلالها تسمية مقطع الفيديو وإختيار الصيغة التي تريدها من خلال قائمة "Save as type" بالأسفل، ويُمكنك الإختيار بين صيغتين فقط وهما "WMV" و "MPEG-4" ويُفضل إختيار الأخيرة في حال أردت عرض الملف علي أجهزة شاشات أو هواتف ذكيةأو أي أجهزة أخري غير أجهزة الحاسب، وستعتمد سرعة التحويل وحفظ الملف علي الجودة التي قمت بإختيارها ومدة عرض كل شريحة وكذلك عدد الشرائح المستخدمة.