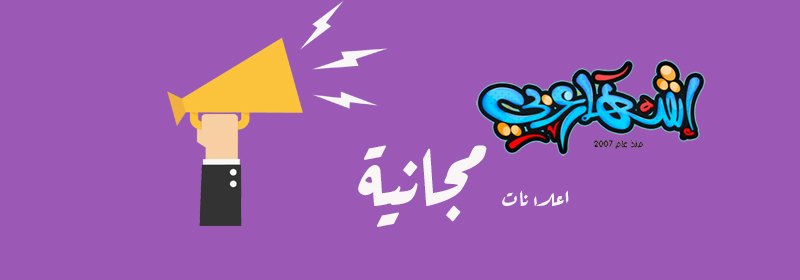في ويندوز 10، يمكن للمستخدمين البحث عن الملفات والمجلدات المخزنة على الكمبيوتر إما من خلال شريط المهام أو أداة File Explorer. افتراضيًا، يقوم ويندوز بالبحث في ملفات المستخدم الموجودة في قسم (:C) مثل سطح المكتب والمستندات والصور والتنزيلات. وفي التحديث الأخير له، تمت إضافة ميزة جديدة تسمح لويندوز 10 بالبحث في كل الملفات، بغض النظر عن مكان تواجدها في وحدة التخزين. ومع ذلك، قد لا ترغب في أنّ يقوم ويندوز بفهرسة كل ملفاتك ومجلداتك. ربما لديك بعض الملفات الخاصة والحساسة ولا تريد ظهورها في نتائج البحث. إذا كان الأمر كذلك، فتابع معي الخطوات التالية، حيث سأوضح لك كيفية إلغاء فهرسة عناصر محددة بحيث لا تظهر في البحث على ويندوز 10.
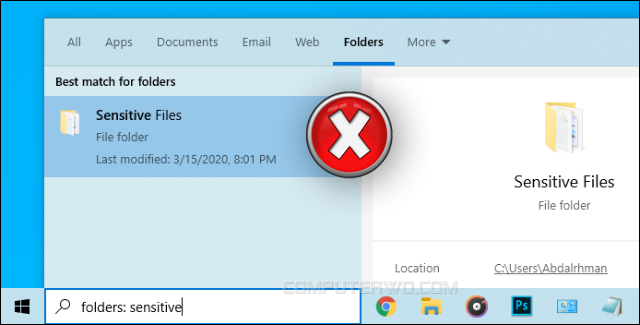
في البداية، ستحتاج إلى فتح نافذة "Indexing Options" في ويندوز 10 والتي تتيح للمُستخدمين تحديد/إلغاء تحديد الأماكن المسموح للنظام بأن يقوم بفهرستها على القرص الصلب. لذلك، وبما أنك ترغب في إخفاء ملفات أو مجلدات معينة من نتائج البحث، فسوف تقوم بإلغاء تحديدها من خلال هذه النافذة، وبالتالي سيتخطاها ويندوز أثناء عملية الفهرسة.
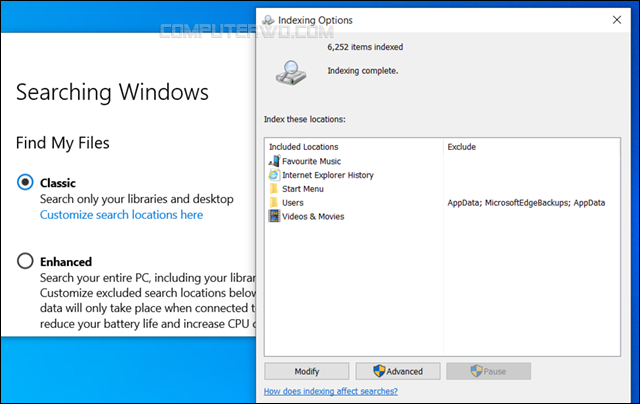
أسهل طريقة لفتح نافذة "Indexing Options" هي أن تفتح تطبيق Settings من خلال قائمة ابدأ ثم التوجه إلى قسم Search ثم الانتقال إلى صفحة Searching Windows من القائمة الجانبية. بعد ذلك، اضغط على خيار "Customize search locations here" الموجود أسفل جزئية Find My Files. يمكنك أيضًا الوصول لهذه النافذة من خلال أوامر Run — أضغط على مفتاح Win + حرف R معًا ثم أكتب أمر "control.exe srchadmin.dll" وأضغط على Enter.
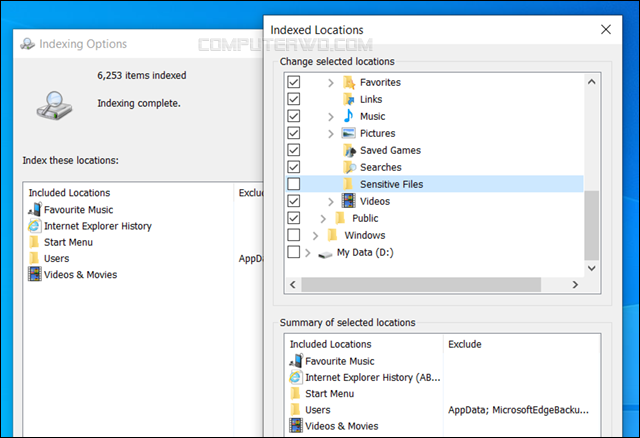
بمجرد أنّ تفتح نافذة "Indexing Options" يمكنك ببساطة رؤية الأماكن التي يشملها ويندوز في عملية الفهرسة لعرض محتواها في نتائج البحث، حيث يتم سردها في قائمة "Index these locations" كما موضح في الصورة المرفقة أعلاه. حسنًا، الآن قم بالضغط على زر "Modify" الموجود في أسفل النافذة لتعديل هذه القائمة، فعندما تظهر نافذة "Indexed Locations" انتقل إلى المكان حيث يوجد المجلد الذي تريد إخفاءه من نتائج البحث وقم بإزالة علامة [ ] الموجودة بجوار هذا المجلد، ثم اضغط على زر "OK" لحفظ التعديلات.
] الموجودة بجوار هذا المجلد، ثم اضغط على زر "OK" لحفظ التعديلات.
ضع في اعتبارك أنّه يمكنك إخفاء ملف (صورة أو فيديو أو مستند وورد، مثلًا) فقط عن طريق إلغاء تحديد المجلد الذي يحتويه.، لان ويندوز لا يتيح إلغاء تحديد ملفات بعينها من خلال نافذة Indexed Locations. وبالتالي، إذا كانت لديك ملفات محددة تريد إخفاءها لكنها تقع في مجلد لا تريد إخفاءه بالكامل، فانقل هذه الملفات إلى مجلد جديد ومن ثم قم بإلغاء تحديده كما أشرنا.
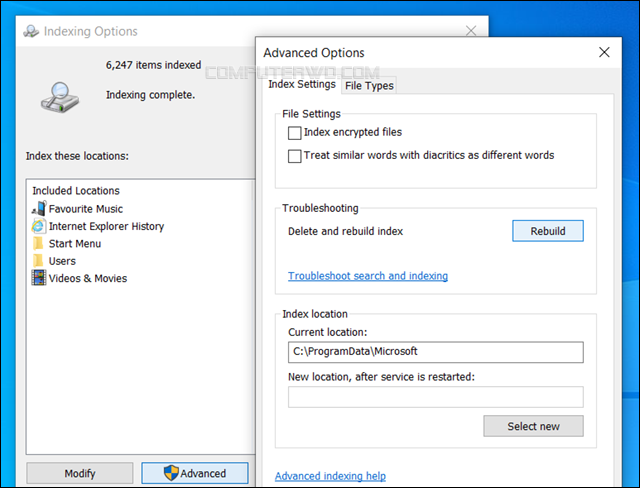
لم يتبقِ الآن سوى مطالبة نظام ويندوز بأن يقوم بإعادة بناء الفهرس من جديد، وذلك لاستبعاد المجلد المحدد من الظهور في النتائج عند إجراء أي عملية بحث جديدة. ولاحظ أن إعادة بناء الفهرس يمكن أن يصلح أيضًا مشاكل البحث في ويندوز. إذًا، لتقوم بفعل ذلك، افتح نافذة "Indexing Options" مرة أخرى واضغط على زر "Advanced" ثم في نافذة "Advanced Options" اضغط على زر "Rebuild" وستظهر رسالة تخبرك أن إعادة بناء الفهرس قد يستغرق وقتًا طويلاً حتى يكتمل، فانقر على زر OK.
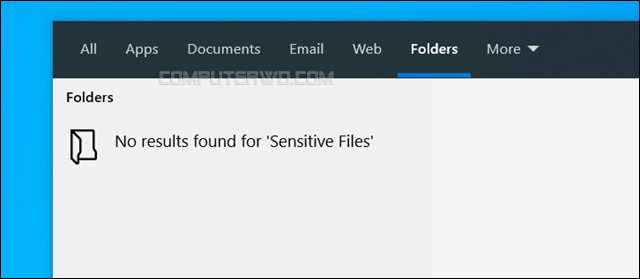
بمجرد انتهاء عملية إعادة بناء الفهرس (ويمكنك التأكد من ذلك عندما تظهر عبارّة "Indexing complete" في نافذة Indexing Options) سيتم استبعاد مجلداتك من نتائج البحث، سواء كنت تبحث من خلال شريط المهام أو حقل البحث المدمج مع اداة File Explorer فستحصل على رسالة "No results found" كلما بحثت عن هذا المجلد، رغم أنّ المجلد لايزال موجود على وحدة التخزين.