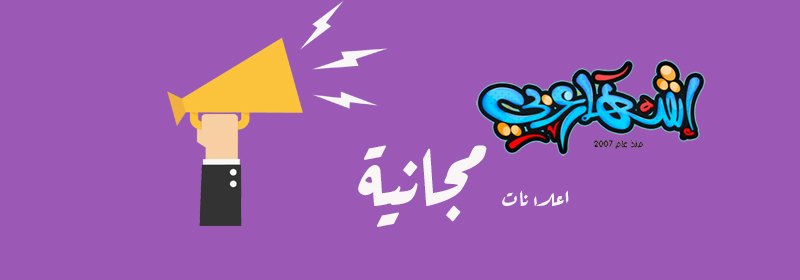بالنسبة لبعض المُستخدمين، تمُثل البحث عن مؤشر الماوس اثناء استعمال الكمبيوتر مشكلة مزعجة، خصوصًا على الشاشات الكبيرة عالية الدقة، فتظهر عناصر واجهة المُستخدم بشكل صغير. لحسن الحظ، نظام ويندوز 10 يوفر عدة طرق لمساعدتك مثل إبطاء السرعة التي يتحرك بها المؤشر، أو تغيير لونه أو الحجم الخاص به ليبدو أكثر وضوحًا على الشاشة. حتى إذا كنت تراه بوضوح، قد تريد تغيير لون المؤشر بدافع كسر الملل والأسلوب المعتاد عليه عند استخدام ويندوز. لذلك، دعونا نستعرض معكم في هذا الموضوع كيفية إجراء ذلك.
[url=https://1.bp.blogspot.com/-XtYE-CbnuLk/XRiOY7-Uu4I/AAAAAAAAXzk/pddzJZB5qvcx1aXTVXhZNCBiU2t7O45wACLcBGAs/s1600/Mouse%2BCursor.jpg]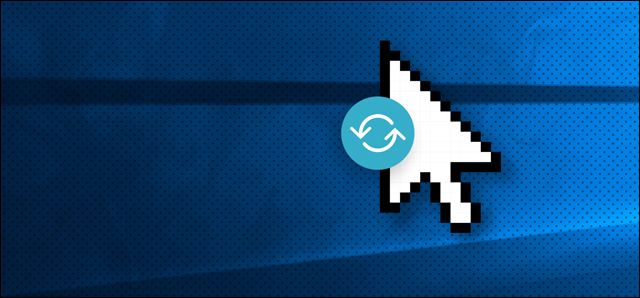
[/url]
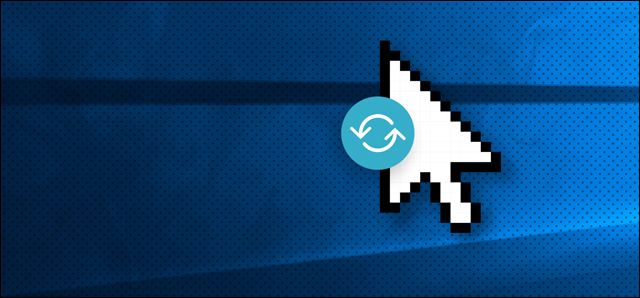
[/url]
تتمثل الطرق التالية التي يمكنك استخدامها لزيادة مستوى رؤية مؤشر الماوس في تغيير اللون والحجم. من خلال إعدادات ويندوز 10، على وجه التحديد في إصدار 1903، بات بمقدور المُستخدمين تكبير حجم مؤشر الماوس بما يتناسب مع درجة رؤيتهم، أو جعل لون المؤشر أسود بدلًا من الأبيض أو حتى جعله عاكس للألوان أو تحديد أي لون من لوحة الألوان الموجودة. للوصول إلى كل هذه الخيارات ستحتاج إلى فتح تطبيق Settings من قائمة Start أو بالنقر على مفتاح Win + حرف i معًا على الكيبورد. ثم الإنتقال إلى قسم Ease of Access ثم الضغط على صفحة Cursor & pointer من القائمة الجانبية اليسرى.
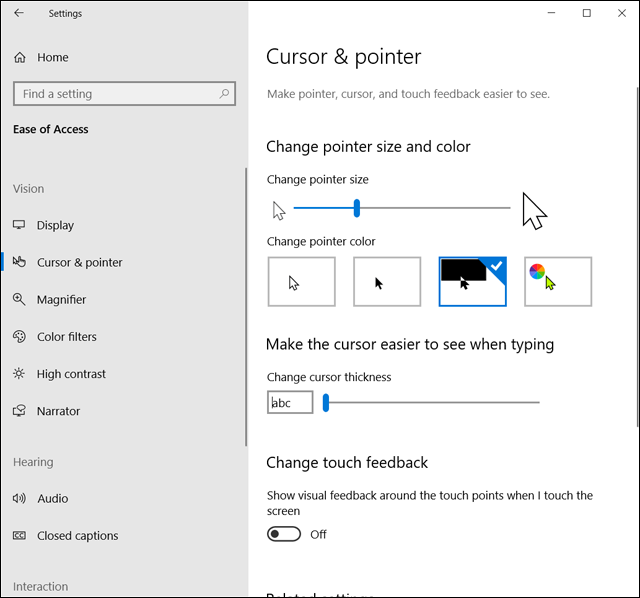
على الجهة اليُمنى لصفحة Cursor & pointer ستعثر على الخيارات التي تحدثنا عنها لتعزيز مستوى رؤية مؤشر الماوس. يمكنك البدء من تحريك شريط Change pointer size والذي يتكون من 15 درجة - كل درجة تقوم بتكبير حجم المؤشر بشكل واضح بحيث الوصول إلى آخر درجة سيجعل المؤشر يستحوذ على نسبة كبيرة من حجم الشاشة. عمومًا، يمكنك سحب هذا المؤشر حتى تصل إلى الدرجة المناسبة وسوف يتم تكبير الحجم في الحال دون الحاجة إلى تأكيد الأمر. لذا، نقترح عليك إستعمال الجهاز بعض الوقت مع هذا الحجم الجديد للمؤشر - إذا كانت التجربة غير مرضية، عد مرة أخرى إلى نفس الصفحة وزود الحجم درجة إضافية.
[url=https://1.bp.blogspot.com/-SikiwM9w8hQ/XRiOXPtC-CI/AAAAAAAAXzY/W-qBur9BQw47FtSkbGhiYSL-CUEW0vdgACLcBGAs/s1600/Annotation%2B2019-06-30%2B122131.png]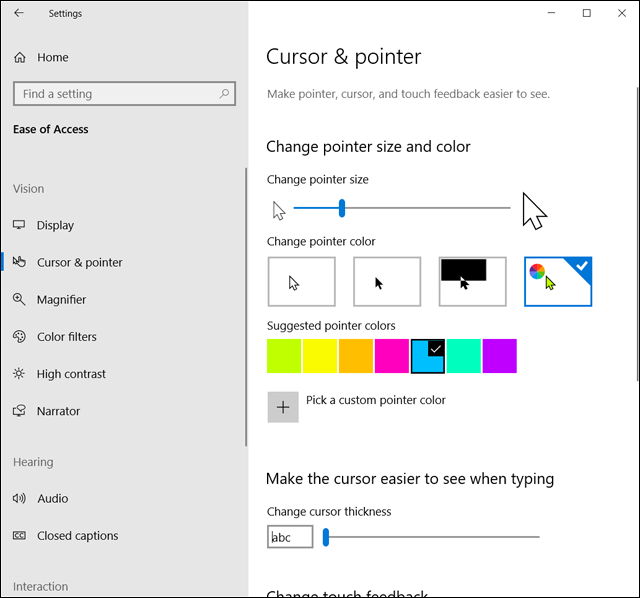
[/url]
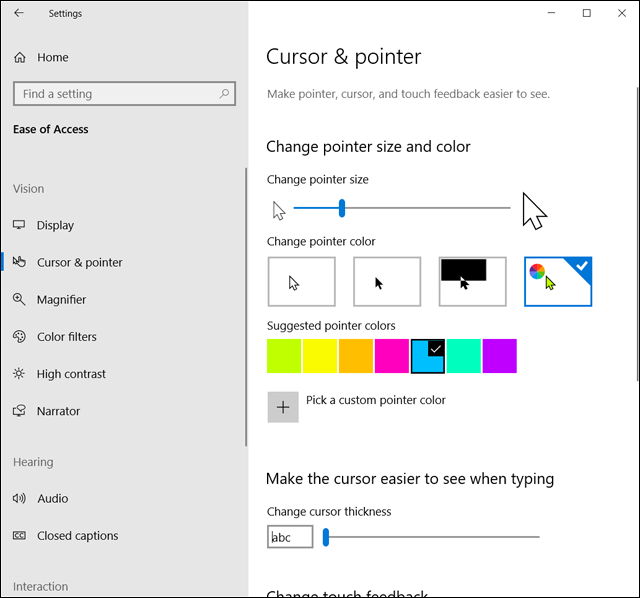
[/url]
قد تقوم بتكبير حجم مؤشر الماوس لكن تظل تواجه صعوبة في العثور عليه أثناء التنقل بين البرامج، خصوصًا مع الخلفية البيضاء. لذا قد تجد أن تغيير لون المؤشر فكرة جيدة ويساهم فعلًا في تحسين رؤية المؤشر بوضوح. يمكنك تحقيق ذلك من خلال نفس الصفحة في تطبيق Settings عن طريق الخيارات الموجودة أدنى Change pointer color فيمكنك إختيار اللون الأسود بدلًا من الأبيض، أو المؤشر عاكس الألوان والذي قد يكون خيارًا رائعًا لضعاف البصر، فعندما تقوم بتحديده سوف يتغير لون المؤشر ديناميكيًا إلى اللون العكسي لأي شيء يقف المؤشر فوقه. في إصدار 1903 من ويندوز 10، ستجد خيارًا جديدًا يتيح لك تغيير لون المؤشر لأي لون ثابت آخر. بعد تحديده، يمكنك الاختيار من بين الألوان المقترحة أسفل Suggested pointer colors حيث سيتم تغيير اللون في الحال مع الاحتفاظ بنفس الحجم.

بدلًا من ذلك، يمكنك إختيار أي لون آخر غير الألوان المقترحة عن طريق الضغط على خيار "Pick a custom pointer color" لفتح نافذة منقى الألوان حيث يمكنك تحريك الدائرة الموجودة بداخله للوصول إلى اللون المناسب مع إمكانية تغيير مستوى السطوع. يمكنك أيضًا الضغط على More لتحديد الألوان تلقائيًا بناءً على كود HEX. بعد الانتهاء، انقر فوق Done، وسيتم تحديث لون المؤشر لمطابقة اللون المحدد فورًا.
على الرغم من أن التغييرات السابقة ستجعلك ترى مؤشر الماوس بوضوح إذا كنت ضعيف البصر أو لأن الشاشة كبيرة وفائقة الجودة. لكنك قد ترغب لأي سبب في العودة إلى الشكل الافتراضي الطبيعي لمؤشر الماوس. لتحقيق ذلك، قم بفتح تطبيق Settings ثم أنتقل إلى قسم Devices ثم صفحة Mouse من القائمة الجانبية. هُناك ستجد خيار Additional mouse options اضغط فوقه لفتح نافذة Mouse Properties حيث تنتقل إلى تبويبة Pointers وإختيار Windows Default من قائمة Scheme. بعد الضغط على زر OK سيعود الشكل الافتراضي لمؤشر الماوس مرة أخرى.