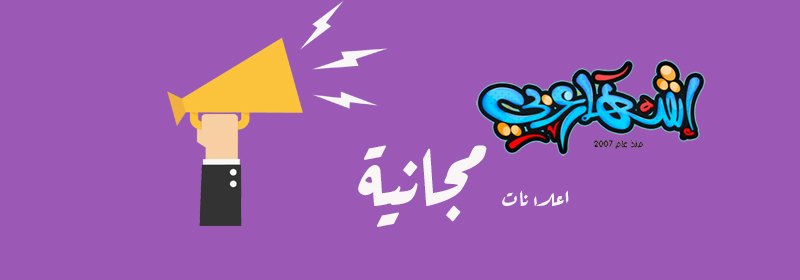هل سبق لك أن احتجت الحصول على ملف من جهاز الكمبيوتر الخاص بك، لكنك بعيد عن المنزل؟ أو ربما ترغب في لعب ألعاب بسيطة على جهاز الكمبيوتر، أو حتى استخدام برنامج يعمل بنظام ويندوز فقط على جهاز كروم بوك؟ كل ذلك وأكثر يمكن الحصول عليه بالاستعانة بتطبيقات "سطح المكتب البعيد"، وذلك من خلال الاتصال بجهاز الحاسوب خاصتك من هاتفك أو جهازك اللوحي أو حتى من كمبيوتر آخر.

هنا في هذه المقالة الجديدة، سنستعرض معكم أفضل أدوات سطح المكتب البعيد لنظام التشغيل أندرويد، بعبارة أخرى عرض أفضل الخيارات للاتصال عن بعد بجهازك الحاسوب من جهازك الأندرويد، فضلًا عن دعم هذه الأدوات لتشغيل تطبيقات أندرويد، وكي لا نُطيل أكثر نبدأ مباشرة في الأداة الأولى:
1. Microsoft Remote Desktop:

تم تقديم Remote Desktop لأول مرة على نظام التشغيل "ويندوز XP "، وظل يُمثّل ميزة أساسية في كل إصدار من إصدارات ويندوز الأحدث، وعلى الرغم من أن هذا البرنامج يعمل فقط على نظام التشغيل ويندوز، إلا أن تطبيقاته المساعدة متاحة لمجموعة متنوعة من الأنظمة الأساسية بما في ذلك نظام أندرويد.
الإيجابيات:
السلبيات:
عمومًا، بعد تحميلك للبرنامج، وقبل البدء في التطبيق من على أندرويد، يجب عليك تمكين الوصول إلى سطح المكتب البعيد على جهاز الكمبيوتر الخاص بك، وعليك معرفة أن مايكروسوفت تُعطّل هذه الميزة عن العمل على إصدارات Windows Home بالتالي ستحتاج إلى Windows Professional أو Enterprise.
وبمجرد الانتهاء من ذلك، يجب أن يكتشف تطبيق أندرويد جهاز الكمبيوتر تلقائيًا على شبكتك، على أن تكون بيانات اعتماد تسجيل الدخول هي اسم المستخدم وكلمة المرور الخاصتين بجهاز الكمبيوتر الخاص بك، وإذا قمت بتسجيل الدخول إلى حساب مايكروسوفت عند إعداد جهاز الكمبيوتر الخاص بك، فقد يكون اسم المستخدم هو عنوان بريدك الإلكتروني.
وبمجرد تشغيل الأداة، قد تلاحظ أن جودة الصورة ممتازة، هذا لأن بروتوكول سطح المكتب البعيد من مايكروسوفت لا يرسل بث الفيديو إلى جهاز العميل، مثل معظم الخدمات الأخرى، حيث بدلاً من ذلك يرسل بيانات حول كيفية إعادة بناء كل ما هو معروض على الشاشة (موضع الإطارات ، والقوائم ، ومربعات الحوار ، وما إلى ذلك) ويقوم التطبيق بإعادة إنشائها وإظهارها بالجودة الممتازة.
وفي إعدادات التطبيق، يمكنك إعطاء كنية لكل سطح مكتب وتغيير دقة العرض لتتناسب مع جهاز العميل الخاص بك، حتى أن هناك ميزة تسمى "إعادة توجيه التخزين المحلي" أو "Redirect local storage" والتي تحسب سعة التخزين الداخلية لجهاز الأندرويد كمحرك أقراص شبكة في جلسة ويندوز، بالتالي يمكن مع هذه الميزة مثلًا فتح الصور من مجلد التنزيلات في كروم بوك على جهاز الكمبيوتر البعيد دون نقل أي شيء.
وكما أشرنا سابقًا، ان العيب الرئيسي لـ Microsoft Remote Desktop هو عدم وجود طريقة سهلة للوصول إلى جهاز الكمبيوتر الخاص بك من خارج شبكتك المحلية، ولعل الطريقة الأكثر أمانًا هي إعداد خادم VPN على نفس الكمبيوتر، وتوصيل جهازك الاندرويد كلما احتجت إلى الوصول، وإذا كنت شجاع وتدري ما تعرفه، فيمكنك أيضًا إعداد إعادة توجيه المنفذ على جهاز التوجيه الخاص بك، والاتصال بجهاز الكمبيوتر الخاص بك عبر عنوان IP الخارجي الخاص به أيضًا.
2. Chrome Remote Desktop:

يُعد Chrome Remote Desktop إحدى خدمات قوقل الأقل شهرة، ولكنها طريقة رائعة للوصول إلى جهاز الكمبيوتر الخاص بك من أي مكان بما في ذلك خارج شبكتك المحلية.
الإيجابيات:
السلبيات:
عمومًا لا تستغرق عملية التشغيل مع Chrome Remote Desktop الكثير من الجهد، حيث أولًا قم بتثبيت تطبيق Chrome Remote Desktop في متصفح كروم، وافتحه وانقر فوق "البدء" لإعداد الكمبيوتر للوصول إليه عن بُعد، وتتضمن العملية تثبيت تطبيق أساسي، والذي يتعامل مع جميع الاتصالات بحيث لا تحتاج إلى تشغيل كروم طوال الوقت على الكمبيوتر المضيف.
وللاتصال بجهاز الكمبيوتر الخاص بك من كمبيوتر آخر، يمكنك استخدام نفس تطبيق Chrome Remote Desktop أو تطبيق الويب والذي حاليًا قيد التطوير، حيث يعمل هذا الأخير على أي متصفح ويب وسيحل في النهاية محل تطبيق كروم، على أن تتوفر تطبيقات الأجهزة المحمولة لنظامي التشغيل iOS و أندرويد.
وكما أشرنا أن الجانب السلبي والرئيسي لـ Chrome Remote Desktop هو عدم وجود خيارات متنوعة، على الأقل في تطبيق أندرويد لا توجد لوحة مفاتيح مخصصة مع وصول سهل للاختصارات، ولا يمكن للنظام المضيف الوصول إلى ملفات الضيف وما إلى ذلك، وتتكون واجهة المستخدم بأكملها لتطبيق الهواتف من قائمة وقائمة تجاوز ومع عدد قليل من عناصر التحكم.
أما تجربة تطبيق الويب مع أجهزة الكمبيوتر المكتبية بما في ذلك أجهزة كروم بوك، فهي أفضل قليلاً، بحيث تتوفر المزيد من اختصارات لوحة المفاتيح، ويمكن مزامنة الحافظة بين أجهزة الكمبيوتر المضيفة وأجهزة الضيف، كذلك تكوين مفاتيح مخصصة، ومع ذلك، لا يزال Chrome Remote Desktop منتجًا جيدًا للغاية، ومن السهل إعداده، بحيث يمكن إجراء الوصول عن بُعد من تطبيق ويب، ويعمل مكون الخادم على جميع أنظمة التشغيل الرئيسية، فضلًا أن بث الصورة جيدة إلى حد كبير.
3. Splashtop Personal:

تم تصميم Splashtop بشكل أساسي للشركات، ومع ذلك يتوفر إصدار غير تجاري تحت اسم "Splashtop Personal" والمعروف سابقًا باسم Splashtop 2، بحيث كان خيارًا شائعًا منذ عدة أعوام للألعاب على الرغم من أن أدوات شبيهة مثل Nvidia GameStream و Steam In-Home .....تمنع روابط التحميل الغير قانوني...... قد تجاوزته إلى حد كبير.
الإيجابيات:
السلبيات:
عمومًا تُعدّ عملية الإعداد بسيطة، حيث بعد إنشاء حساب وتثبيت برنامج سطح المكتب، ما عليك سوى الحصول على التطبيق البعيد لنظام التشغيل أندرويد أو iOS أو أنظمة تشغيل سطح المكتب، ثم بعد ذلك اختر فقط جهاز الكمبيوتر الخاص بك من التطبيق، وأنت متصل.
بدوره يحتوي تطبيق أندرويد على العديد من الميزات المفيدة، حتى عند استخدام الاشتراك المجاني ستتمكن من تسجيل الشاشة والتبديل بين الشاشات بنقرة واحدة، كذلك التبديل بسهولة بين أوضاع FPS وما إلى ذلك، وعند فتح لوحة المفاتيح يعرض Splashtop مفاتيح الاختصارات الشائعة الاستخدام في أعلى الشاشة، أما فيما يخص بجودة الصور أو الفيديو، فالأمر لا يختلف عن التطبيقات السابقة فهي جيدة إلى حدٍ كبير.
أيضًا تطبيق الأداة في أندرويد يعمل على أجهزة Chromebook، وهنا الدعم المناسب لـ لوحات المفاتيح والماوس، ومع ذلك لا يتم تمرير إيماءات لوحة التتبع على الكمبيوتر المضيف، ومؤشر الماوس البعيد الذي يتبع مؤشر جهاز كروم بوك حول الشاشة يصرف الانتباه قليلاً.
4. TeamViewer:

ربما يكون برنامج TeamViewer هو أشهر برامج سطح المكتب البعيد الموجودة، حيث إنه موجود منذ عام 2005، وكما هو الحال مع Splashtop، تم تصميمه في المقام الأول للشركات، ولكن هناك نسخة مجانية متاحة للاستخدام الشخصي.
الإيجابيات:
السلبيات:
عمومًا، للبدء قم بتنزيل البرنامج المضيف لنظام التشغيل ويندوز أو Mac أو Linux، ثم قم بإنشاء حساب من اللوحة الرئيسية للتطبيق، والتي تتيح الوصول الغير مراقب، بعد ذلك قم بتنزيل تطبيق العميل لنظام التشغيل أندرويد أو iOS أو Chrome OS، وقم بتسجيل الدخول بنفس بيانات الاعتماد.
بدوره، يحتوي برنامج TeamViewer على جميع الميزات الأساسية التي تتوقعها، بالإضافة إلى عدد قليل من الميزات الأخرى، بحيث يمكنك تغيير حجم الشاشة واستخدام مفاتيح التعديل وإرسال اختصارات لوحة المفاتيح والمزيد، وتتيح لك الخدمة أيضًا نقل الملفات بين أجهزة الكمبيوتر المضيفة وأجهزة الضيف، ولكن لا تظهر مساحة تخزين الضيف في جهاز الكمبيوتر المضيف، مثل Microsoft Remote Desktop.
ومن المثير للدهشة أن TeamViewer يحقق أفضل النتائج في هذه القائمة عندما يتعلق الأمر بالألعاب ومحتويات الشاشة الأخرى، ويعمل التطبيق بصورة جيدة مع كروم بوك، وشيء آخر موضع ترحيب، وهو أن برنامج TeamViewer لا يخفي أي ميزات، بحيث طالما أنك لست شركة، فيكون الإعلان عن موقع الخدمة الرسمي بأن برنامج TeamViewer كان مجانيًا تمامًا للاستخدام غير التجاري منذ اليوم الأول، وليس لديها أي خطط لتغيير ذلك.
أخيرًا ما الذي يجب علي استخدامه؟
إذا كنت ترغب فقط في الوصول إلى جهاز الكمبيوتر الخاص بك من جهاز آخر في منزلك، فإن Microsoft Remote Desktop هو المفضل، كونه سريع وسهل الاستخدام ولا يتطلب تثبيت أي برامج إضافية، وإذا لم يكن لديك Windows Professional ، أو كنت ترغب في الوصول إلى جهاز الكمبيوتر الخاص بك من خارج شبكتك المحلية، فإن TeamViewer و Chrome Remote Desktop هما خياران ممتازان أيضًا، على أن يكون الأخير مفيدًا بشكل خاص على أجهزة Chromebook.

هنا في هذه المقالة الجديدة، سنستعرض معكم أفضل أدوات سطح المكتب البعيد لنظام التشغيل أندرويد، بعبارة أخرى عرض أفضل الخيارات للاتصال عن بعد بجهازك الحاسوب من جهازك الأندرويد، فضلًا عن دعم هذه الأدوات لتشغيل تطبيقات أندرويد، وكي لا نُطيل أكثر نبدأ مباشرة في الأداة الأولى:
1. Microsoft Remote Desktop:

تم تقديم Remote Desktop لأول مرة على نظام التشغيل "ويندوز XP "، وظل يُمثّل ميزة أساسية في كل إصدار من إصدارات ويندوز الأحدث، وعلى الرغم من أن هذا البرنامج يعمل فقط على نظام التشغيل ويندوز، إلا أن تطبيقاته المساعدة متاحة لمجموعة متنوعة من الأنظمة الأساسية بما في ذلك نظام أندرويد.
الإيجابيات:
- جودة الفيديو تكون جيدة جدًا حتى لو تم الاتصال بإنترنت ضعيف.
- يدعم مشاركة التخزين، بحيث يمكن تثبيت وحدة التخزين المحلية بجهاز الأندرويد كمحرك داخل جلسة ويندوز البعيدة.
- دعم كروم بوك.
- السعر مجاني.
السلبيات:
- على هذه الأداة يجب أن يكون نظام التشغيل المضيف هو ويندوز.
- يمكن أن تكون عملية الإعداد معقدة بعض الشيء، خاصة إذا كنت ترغب في الوصول إلى جهاز الكمبيوتر الخاص بك من خارج شبكتك المحلية.
عمومًا، بعد تحميلك للبرنامج، وقبل البدء في التطبيق من على أندرويد، يجب عليك تمكين الوصول إلى سطح المكتب البعيد على جهاز الكمبيوتر الخاص بك، وعليك معرفة أن مايكروسوفت تُعطّل هذه الميزة عن العمل على إصدارات Windows Home بالتالي ستحتاج إلى Windows Professional أو Enterprise.
وبمجرد الانتهاء من ذلك، يجب أن يكتشف تطبيق أندرويد جهاز الكمبيوتر تلقائيًا على شبكتك، على أن تكون بيانات اعتماد تسجيل الدخول هي اسم المستخدم وكلمة المرور الخاصتين بجهاز الكمبيوتر الخاص بك، وإذا قمت بتسجيل الدخول إلى حساب مايكروسوفت عند إعداد جهاز الكمبيوتر الخاص بك، فقد يكون اسم المستخدم هو عنوان بريدك الإلكتروني.
وبمجرد تشغيل الأداة، قد تلاحظ أن جودة الصورة ممتازة، هذا لأن بروتوكول سطح المكتب البعيد من مايكروسوفت لا يرسل بث الفيديو إلى جهاز العميل، مثل معظم الخدمات الأخرى، حيث بدلاً من ذلك يرسل بيانات حول كيفية إعادة بناء كل ما هو معروض على الشاشة (موضع الإطارات ، والقوائم ، ومربعات الحوار ، وما إلى ذلك) ويقوم التطبيق بإعادة إنشائها وإظهارها بالجودة الممتازة.
وفي إعدادات التطبيق، يمكنك إعطاء كنية لكل سطح مكتب وتغيير دقة العرض لتتناسب مع جهاز العميل الخاص بك، حتى أن هناك ميزة تسمى "إعادة توجيه التخزين المحلي" أو "Redirect local storage" والتي تحسب سعة التخزين الداخلية لجهاز الأندرويد كمحرك أقراص شبكة في جلسة ويندوز، بالتالي يمكن مع هذه الميزة مثلًا فتح الصور من مجلد التنزيلات في كروم بوك على جهاز الكمبيوتر البعيد دون نقل أي شيء.
وكما أشرنا سابقًا، ان العيب الرئيسي لـ Microsoft Remote Desktop هو عدم وجود طريقة سهلة للوصول إلى جهاز الكمبيوتر الخاص بك من خارج شبكتك المحلية، ولعل الطريقة الأكثر أمانًا هي إعداد خادم VPN على نفس الكمبيوتر، وتوصيل جهازك الاندرويد كلما احتجت إلى الوصول، وإذا كنت شجاع وتدري ما تعرفه، فيمكنك أيضًا إعداد إعادة توجيه المنفذ على جهاز التوجيه الخاص بك، والاتصال بجهاز الكمبيوتر الخاص بك عبر عنوان IP الخارجي الخاص به أيضًا.
2. Chrome Remote Desktop:

يُعد Chrome Remote Desktop إحدى خدمات قوقل الأقل شهرة، ولكنها طريقة رائعة للوصول إلى جهاز الكمبيوتر الخاص بك من أي مكان بما في ذلك خارج شبكتك المحلية.
الإيجابيات:
- سهل الاستخدام وتُعدّ عملية الإعداد سهلة أيضًا.
- يمكن أن يكون نظام التشغيل المضيف إما ويندوز أو Linux أو macOS، بحيث يمكن إجراء الوصول عن بُعد من خلال تطبيقات الجوال أو الويب.
- يمكنك بسهولة مشاركة الوصول إلى جهاز الكمبيوتر الخاص بك مع الآخرين.
- السعر مجاني.
السلبيات:
- ليس غنيًا بالميزات، بحيث يفتقر تطبيق العميل إلى العديد من الخيارات الموجودة في الخدمات المنافسة الأخرى.
عمومًا لا تستغرق عملية التشغيل مع Chrome Remote Desktop الكثير من الجهد، حيث أولًا قم بتثبيت تطبيق Chrome Remote Desktop في متصفح كروم، وافتحه وانقر فوق "البدء" لإعداد الكمبيوتر للوصول إليه عن بُعد، وتتضمن العملية تثبيت تطبيق أساسي، والذي يتعامل مع جميع الاتصالات بحيث لا تحتاج إلى تشغيل كروم طوال الوقت على الكمبيوتر المضيف.
وللاتصال بجهاز الكمبيوتر الخاص بك من كمبيوتر آخر، يمكنك استخدام نفس تطبيق Chrome Remote Desktop أو تطبيق الويب والذي حاليًا قيد التطوير، حيث يعمل هذا الأخير على أي متصفح ويب وسيحل في النهاية محل تطبيق كروم، على أن تتوفر تطبيقات الأجهزة المحمولة لنظامي التشغيل iOS و أندرويد.
وكما أشرنا أن الجانب السلبي والرئيسي لـ Chrome Remote Desktop هو عدم وجود خيارات متنوعة، على الأقل في تطبيق أندرويد لا توجد لوحة مفاتيح مخصصة مع وصول سهل للاختصارات، ولا يمكن للنظام المضيف الوصول إلى ملفات الضيف وما إلى ذلك، وتتكون واجهة المستخدم بأكملها لتطبيق الهواتف من قائمة وقائمة تجاوز ومع عدد قليل من عناصر التحكم.
أما تجربة تطبيق الويب مع أجهزة الكمبيوتر المكتبية بما في ذلك أجهزة كروم بوك، فهي أفضل قليلاً، بحيث تتوفر المزيد من اختصارات لوحة المفاتيح، ويمكن مزامنة الحافظة بين أجهزة الكمبيوتر المضيفة وأجهزة الضيف، كذلك تكوين مفاتيح مخصصة، ومع ذلك، لا يزال Chrome Remote Desktop منتجًا جيدًا للغاية، ومن السهل إعداده، بحيث يمكن إجراء الوصول عن بُعد من تطبيق ويب، ويعمل مكون الخادم على جميع أنظمة التشغيل الرئيسية، فضلًا أن بث الصورة جيدة إلى حد كبير.
3. Splashtop Personal:

تم تصميم Splashtop بشكل أساسي للشركات، ومع ذلك يتوفر إصدار غير تجاري تحت اسم "Splashtop Personal" والمعروف سابقًا باسم Splashtop 2، بحيث كان خيارًا شائعًا منذ عدة أعوام للألعاب على الرغم من أن أدوات شبيهة مثل Nvidia GameStream و Steam In-Home .....تمنع روابط التحميل الغير قانوني...... قد تجاوزته إلى حد كبير.
الإيجابيات:
- سهل الاستخدام بحيث لا يستغرق تثبيت برنامج الخادم سوى بضع دقائق.
- التوافق يتم دعم أنظمة تشغيل ويندوز و Linux و macOS كمضيفين.
- ميزات تطبيق أندرويد مليئة بالوظائف.
السلبيات:
- للأسف ستحتاج إلى دفع 4.99 دولار شهريًا (أو 16.99 دولارًا سنويًا) بهدف الاستفادة من الوصول لحاسوبك من خارج شبكتك، كما ويتم قفل المزيد من الميزات خلف اشتراك إضافي بسعر 1.99 دولارًا شهريًا (أو 16.99 دولارًا سنويًا)، كذلك دعم كروم بوك يمكن استخدامه على أجهزة Chromebook، ولكن ليس في أي مكان بالقرب من منتجات مايكروسوفت أو جوجل.
عمومًا تُعدّ عملية الإعداد بسيطة، حيث بعد إنشاء حساب وتثبيت برنامج سطح المكتب، ما عليك سوى الحصول على التطبيق البعيد لنظام التشغيل أندرويد أو iOS أو أنظمة تشغيل سطح المكتب، ثم بعد ذلك اختر فقط جهاز الكمبيوتر الخاص بك من التطبيق، وأنت متصل.
بدوره يحتوي تطبيق أندرويد على العديد من الميزات المفيدة، حتى عند استخدام الاشتراك المجاني ستتمكن من تسجيل الشاشة والتبديل بين الشاشات بنقرة واحدة، كذلك التبديل بسهولة بين أوضاع FPS وما إلى ذلك، وعند فتح لوحة المفاتيح يعرض Splashtop مفاتيح الاختصارات الشائعة الاستخدام في أعلى الشاشة، أما فيما يخص بجودة الصور أو الفيديو، فالأمر لا يختلف عن التطبيقات السابقة فهي جيدة إلى حدٍ كبير.
أيضًا تطبيق الأداة في أندرويد يعمل على أجهزة Chromebook، وهنا الدعم المناسب لـ لوحات المفاتيح والماوس، ومع ذلك لا يتم تمرير إيماءات لوحة التتبع على الكمبيوتر المضيف، ومؤشر الماوس البعيد الذي يتبع مؤشر جهاز كروم بوك حول الشاشة يصرف الانتباه قليلاً.
4. TeamViewer:

ربما يكون برنامج TeamViewer هو أشهر برامج سطح المكتب البعيد الموجودة، حيث إنه موجود منذ عام 2005، وكما هو الحال مع Splashtop، تم تصميمه في المقام الأول للشركات، ولكن هناك نسخة مجانية متاحة للاستخدام الشخصي.
الإيجابيات:
- يدعم كلٍ من ويندوز و Linux و macOS وحتى بعض هواتف أندرويد كمضيفين.
- هناك الكثير من الميزات، ولا يتطلب أي منها ترخيصًا مدفوعًا "حتى الوصول من خارج شبكتك المحلية".
السلبيات:
- سيطلب منك برنامج TeamViewer شراء ترخيص بعد كل جلسة عمل لسطح المكتب البعيد، وهذه حقًا هي السلبية الوحيدة.
عمومًا، للبدء قم بتنزيل البرنامج المضيف لنظام التشغيل ويندوز أو Mac أو Linux، ثم قم بإنشاء حساب من اللوحة الرئيسية للتطبيق، والتي تتيح الوصول الغير مراقب، بعد ذلك قم بتنزيل تطبيق العميل لنظام التشغيل أندرويد أو iOS أو Chrome OS، وقم بتسجيل الدخول بنفس بيانات الاعتماد.
بدوره، يحتوي برنامج TeamViewer على جميع الميزات الأساسية التي تتوقعها، بالإضافة إلى عدد قليل من الميزات الأخرى، بحيث يمكنك تغيير حجم الشاشة واستخدام مفاتيح التعديل وإرسال اختصارات لوحة المفاتيح والمزيد، وتتيح لك الخدمة أيضًا نقل الملفات بين أجهزة الكمبيوتر المضيفة وأجهزة الضيف، ولكن لا تظهر مساحة تخزين الضيف في جهاز الكمبيوتر المضيف، مثل Microsoft Remote Desktop.
ومن المثير للدهشة أن TeamViewer يحقق أفضل النتائج في هذه القائمة عندما يتعلق الأمر بالألعاب ومحتويات الشاشة الأخرى، ويعمل التطبيق بصورة جيدة مع كروم بوك، وشيء آخر موضع ترحيب، وهو أن برنامج TeamViewer لا يخفي أي ميزات، بحيث طالما أنك لست شركة، فيكون الإعلان عن موقع الخدمة الرسمي بأن برنامج TeamViewer كان مجانيًا تمامًا للاستخدام غير التجاري منذ اليوم الأول، وليس لديها أي خطط لتغيير ذلك.
أخيرًا ما الذي يجب علي استخدامه؟
إذا كنت ترغب فقط في الوصول إلى جهاز الكمبيوتر الخاص بك من جهاز آخر في منزلك، فإن Microsoft Remote Desktop هو المفضل، كونه سريع وسهل الاستخدام ولا يتطلب تثبيت أي برامج إضافية، وإذا لم يكن لديك Windows Professional ، أو كنت ترغب في الوصول إلى جهاز الكمبيوتر الخاص بك من خارج شبكتك المحلية، فإن TeamViewer و Chrome Remote Desktop هما خياران ممتازان أيضًا، على أن يكون الأخير مفيدًا بشكل خاص على أجهزة Chromebook.