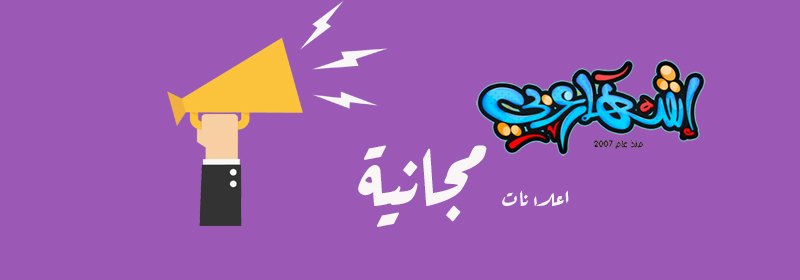بسم الله الرحمن الرحيم
طبعا انا استخدم الاصدار الاحدث رقم 11
بس هذا 10 وايضا حديث وشفت تفاعل واعضاء تتطبق قلت انزل دروس أخرى
والدرس منقول واتمنى لكم الاستفاده
في الإصدارات السابقة من الفوتوشوب كان يأتي مع البرنامج برنامج ملحق هو Image Ready
وكانت مهمته إنشاء الصور المتحركة أما الآن فقد دمجت خصائصه مع الفوتوشوب
- إن فكرة إنشاء الصورة المتحركة تعتمد قبل كل شيئ على الطبقات
فعلى المصمم تجهيز الصورة التي يريدها ان تكون متحركة و يهيئ
الطبقات لهذا الغرض و سنقوم بطرح أمثلة تطبيقية لتكون تعليمية
تطبيق 1
الإصدار الذي نعمل عليه الآن CS3 أو CS4
سننشئ مثل هذه الصورة المتحركة

الصورة المتحركة من امتداد gif
في الأصل عبارة عن صور متلاحقة تظهر بفاصل زمني معين بين كل صورتين
أي أن الصورة التي رأيتموها في الأعلى ماهي في الأساس إلا صورتين
صور ة بيضاء و صور ة فيها دائرة حمراء و هاتين الصورتين تظهران متتابعتين
لكل منهما زمن ظهور و النتيجة تكون الحركة
لنبدأ العمل :
نفتح صفحة عمل جديدة بأبعاد 80في 80 بكسل

و ننشئ طبقة جديدة بالضغط على الزر
الموضح في أسفل لوح الطبقات

على الطبقة الجديدة
نرسم دائرة و نملأها باللون الأحمر

أصبحت الطبقات كالتالي

الآن نأتي إلى الخطوة المهمة و الأساسية في البرنامج و هي إظهار لوح التحريك
الذي إضيف للإصدار ات الجديدة بدلاً من Image Ready
نضغط على قائمة
Window > Animation

فيظهر في أسفل واجهة الفوتوشوب لوح الحركة

نغير طريقة العرض ليصبح كما في الصورة أعلاه
لدينا حتى الآن لقطة واحدة من الصورة و لإضافة لقطات أخرى

حيث نضغط مرة واحدة لأننا نحتاج كما ذكرت لصورتين فقط

الآن أصبح لدينا لقطتين نريد أن تكون الأولى بيضاء و الثانية فيها الكرة الحمراء
و لإنجاز هذا العمل نضغط على اللقطة رقم 2

ثم ننتقل إلى لوح الطبقات و نخفي طلقة الدائرة الحمراء
بالضغط على رمز العين المقابل لها

أصبح لوح الحركة هكذا

نشغل العرض لرؤية النتيجة بالضغط على زر التشغيل في لوح الحركة:

الآن نأتي إلى خيارات الحركة و هي مهمة
يمكننا التحكم بزمن كل لقطة من اللقطات لوحده حيث يوجد تحت كل لقطة
رقم يعبر عن الزمن الذي سوف تظهر به اللقطة
مثلاً انظر الصورة التالية

يكتب تحتها 0.1sec
أي عشر الثانية و لتغيير الزمن نضغط عليه فتظهر قائمة
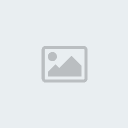
ولتغيير الزمن لكل اللقطات معاً نحدد اللقطات بالضغط على
الأولى ثم الأخيرة مع shiftثم نحدد الزمن

وليكن كما في الصورة
و في الأسفل يوجد قائمة لتحديد عدد مرات التكرار

لنختر Forever من أجل تكرار دائم
الآن جاء دور الحفظ
كما في الصورة

أو نضغط على الاختصار السريع
Alt+Shift+Ctrl+S
ثم نختار كما يلي

نحدد النوع GIF وهذه مهمة جداً ثم نضغط على ٍSave
ثم نسمي الملف و نحدد مكان الحفظ و نضغط ٍSave

وهذا هو الملف

كيف وجدتم الطريقة
أتوقع أنها نحجت مئة بالمئة لأن الخطوات تفصيلية
طبعا انا استخدم الاصدار الاحدث رقم 11
بس هذا 10 وايضا حديث وشفت تفاعل واعضاء تتطبق قلت انزل دروس أخرى
والدرس منقول واتمنى لكم الاستفاده
في الإصدارات السابقة من الفوتوشوب كان يأتي مع البرنامج برنامج ملحق هو Image Ready
وكانت مهمته إنشاء الصور المتحركة أما الآن فقد دمجت خصائصه مع الفوتوشوب
- إن فكرة إنشاء الصورة المتحركة تعتمد قبل كل شيئ على الطبقات
فعلى المصمم تجهيز الصورة التي يريدها ان تكون متحركة و يهيئ
الطبقات لهذا الغرض و سنقوم بطرح أمثلة تطبيقية لتكون تعليمية
تطبيق 1
الإصدار الذي نعمل عليه الآن CS3 أو CS4
سننشئ مثل هذه الصورة المتحركة

الصورة المتحركة من امتداد gif
في الأصل عبارة عن صور متلاحقة تظهر بفاصل زمني معين بين كل صورتين
أي أن الصورة التي رأيتموها في الأعلى ماهي في الأساس إلا صورتين
صور ة بيضاء و صور ة فيها دائرة حمراء و هاتين الصورتين تظهران متتابعتين
لكل منهما زمن ظهور و النتيجة تكون الحركة
لنبدأ العمل :
نفتح صفحة عمل جديدة بأبعاد 80في 80 بكسل

و ننشئ طبقة جديدة بالضغط على الزر
الموضح في أسفل لوح الطبقات

على الطبقة الجديدة
نرسم دائرة و نملأها باللون الأحمر

أصبحت الطبقات كالتالي

الآن نأتي إلى الخطوة المهمة و الأساسية في البرنامج و هي إظهار لوح التحريك
الذي إضيف للإصدار ات الجديدة بدلاً من Image Ready
نضغط على قائمة
Window > Animation

فيظهر في أسفل واجهة الفوتوشوب لوح الحركة

نغير طريقة العرض ليصبح كما في الصورة أعلاه
لدينا حتى الآن لقطة واحدة من الصورة و لإضافة لقطات أخرى

حيث نضغط مرة واحدة لأننا نحتاج كما ذكرت لصورتين فقط

الآن أصبح لدينا لقطتين نريد أن تكون الأولى بيضاء و الثانية فيها الكرة الحمراء
و لإنجاز هذا العمل نضغط على اللقطة رقم 2

ثم ننتقل إلى لوح الطبقات و نخفي طلقة الدائرة الحمراء
بالضغط على رمز العين المقابل لها

أصبح لوح الحركة هكذا

نشغل العرض لرؤية النتيجة بالضغط على زر التشغيل في لوح الحركة:

الآن نأتي إلى خيارات الحركة و هي مهمة
يمكننا التحكم بزمن كل لقطة من اللقطات لوحده حيث يوجد تحت كل لقطة
رقم يعبر عن الزمن الذي سوف تظهر به اللقطة
مثلاً انظر الصورة التالية

يكتب تحتها 0.1sec
أي عشر الثانية و لتغيير الزمن نضغط عليه فتظهر قائمة
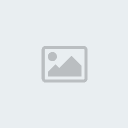
ولتغيير الزمن لكل اللقطات معاً نحدد اللقطات بالضغط على
الأولى ثم الأخيرة مع shiftثم نحدد الزمن

وليكن كما في الصورة
و في الأسفل يوجد قائمة لتحديد عدد مرات التكرار

لنختر Forever من أجل تكرار دائم
الآن جاء دور الحفظ
كما في الصورة

أو نضغط على الاختصار السريع
Alt+Shift+Ctrl+S
ثم نختار كما يلي

نحدد النوع GIF وهذه مهمة جداً ثم نضغط على ٍSave
ثم نسمي الملف و نحدد مكان الحفظ و نضغط ٍSave

وهذا هو الملف

كيف وجدتم الطريقة
أتوقع أنها نحجت مئة بالمئة لأن الخطوات تفصيلية