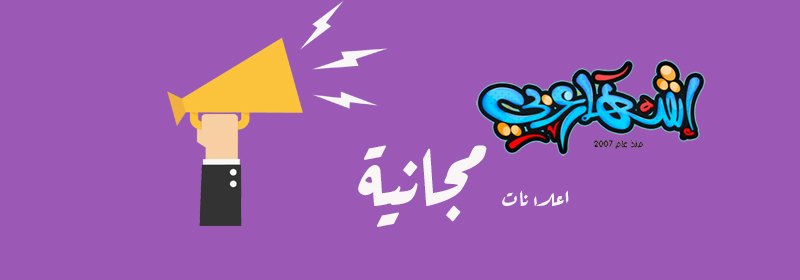واحد من أهم مواقع الإنترنت التي ستساعك على الازدهار في عالم البيزنس والأعمال والتوظيف هو موقع لينكد إن LinkedIn.
سوف أشرح لك بالتفصيل وبالصور التوضيحية؛ كيفية عمل حساب لينكد إن، وسوف أوضح لك أهم الجوانب وخطوات الضبط التي ستمكنك من إمتلاك حساب لينكد إن احترافي، والذي من خلاله يمكنك تحسين حياتك المهنية والوظيفية بشكل جذري.
قم بالذهاب لصفحة لينكد إن الرئيسية
https://www.linkedin.com
، كما هو موضح بالصورة بالأسفل
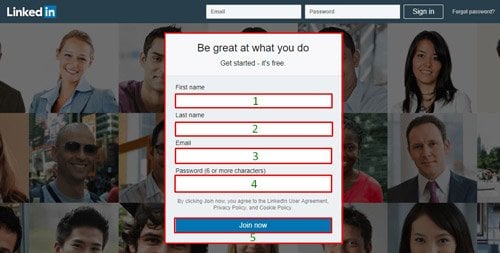
في الجزء في منصف الشاشة، قم بملء البيانات المطلوبة، وهذا شرح للمطلوب منك كتابته في كل خانة
First name
أكتب اسمك الأول هنا بصورة صحيحة وليكن Ahmed.
Last name
أكتب اسمك الثاني في هذه الخانة وليكن Amr
Email
أكتب عنوان بريدك الإلكتروني (يفضل أن يكون لديك عنوان بريد احترافي لا يوجد به أرقام أو حروف ليس لها معنى)
Password
ضع كلمة المرور هنا، احتر كلمة مرور تتجاوز ال 6 حروف.
Join now
في النهاية اضغط زر Join now.
بعد الضغط على زر Join Now سوف تنتقل لصفحة لتحديد مكانك الجغرافي، كما هو موضح بالصورة بالأسفل.
قم بتحديد بلدك ثم أكتب الكود البريدي واضغط زر Next

بعد الضغط على زر Next في الخطوة السابقة، سوف تنتقل لصفحة بيانات وظيفتك الحالية، كما هو موضج بالصورة بالأسفل.

في هذه الخطوة قم بكتابة المسمى الوظيفي لأخر وظيفة شغلتها ولتكن Web developer مثلاً، ثم أكتب اسم الشركة التي تعمل بها.
ملحوظة: عند كتابة المسمى الوظيفي واسم الشركة، سوف تظهر أمامك خانة ثالثة تسمي Industry، وبها يمكنك الاختيار من القائمة المنسدلة، لتحديد المجال الذي ينتمي له عملك.
في حال كنت طالب قم بالضغط على الرابط باللون الأزرق I’m student، ومنها سوف يقوم الموقع لنقلك لنوع آخر من البيانات مخصصة للطلاب، كما هو موضح بالأسفل.
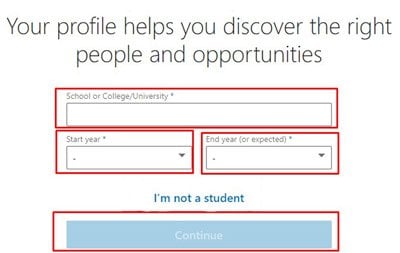
في حالة كنت طالب، قم بكتابة اسم المدرسة أو الكلية واسم الجامعة التي تدرس بها، ثم سنة بداية الدراسة، وسنة التخرج المتوقعة.
ملحوظة: يمكنك العودة لملء بياناتك الوظيفية مرة أخرى من خلال الضغط على زر I’m not student.
سوف أستمر في الشرح على أساس أنك تبني حساب لينكد إن وظيفي، وليس حساب طالب.
بعد الضغط على زر Continue سوف تنتقل إلى صفحة الدخول كما هو موضح بالأسفل
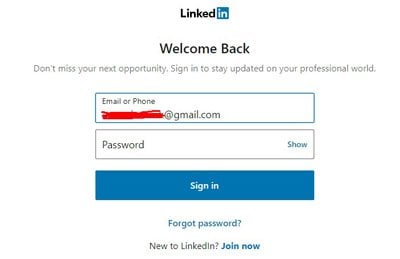
قم بإدخال بريدك الإلكتروني وكلمة المرور ثم اضغط زر Sign in
تفعيل حسابك على لينكد إن بالبريد الإلكتروني.
بعد ضغط زر Sign in سوف تنتقل إلى صفحة تفعيل حسابك، كما هو موضح بالأسفل
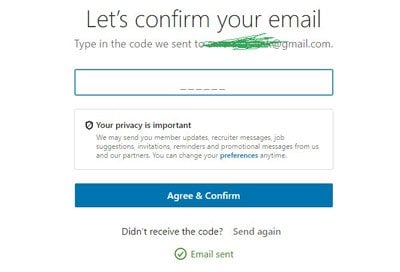
قم بالذهاب إلى بريدك الإلكتروني الذي استخدمته في التسجيل، ستجد رسالة مرسلة من موقع لينكد إن بها رقم، قم بنسخ هذا الرقم والصقه في المستطيل باللون الأزرق ثم اضغط زر
Agree & Confirm
في هذه الخطوة يتيح لك موقع لينكد إن بعمل فحص لقائمة عناوين البريد الإلكتروني خاصتك، ويمكنك من إرسال دعوات لمن يمتلك منهم حساب لينكد إن بالفعل، وذلك من خلال الصفحة الموضحة بالأسفل.
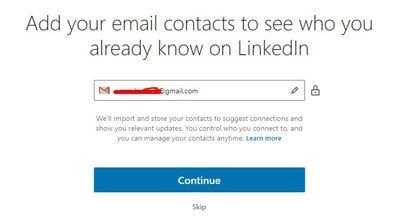
يمكنك الضغط على زر Skip لتخطي هذه الخطوة أو الضغط على زر Continue للاستمرار بها.
ولأننا هنا بصدد التحدث عن إنشاء حساب لينكد إن احترافي، لذا هنا أنصح بعمل استمرار لتفعيل هذه الخطوة، فهي تمكنك من إضافة كل جهات الاتصال الخاصة ببريدك الإلكتروني والذين يمتلكون حسابات لينكد إن، وذلك بخطوات سهلة جداً.
بعد الضغط على زر Continue الموجود بالصورة بالأعلى، سوف تنبثق أمامك نافذة، تطلب منك السماح لموقع لينكد إن بالاطلاع على جهات الاتصال الخاصة ببريدك الإلكتروني، كما هو موضح بالصورة بالأسفل.
ملحوظة: أنا هنا أستخدم بريد إلكتروني Gmail، لذلك جاءت صفحة طلب السماح هنا من قبل جوجل.
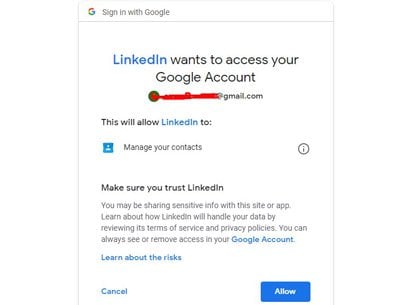
قم بالضغط على زر Allow باللون الازرق بالأسفل.
سوف تظهر لك صفحة بها الكثير من الخيارات كما موضح بالأسفل
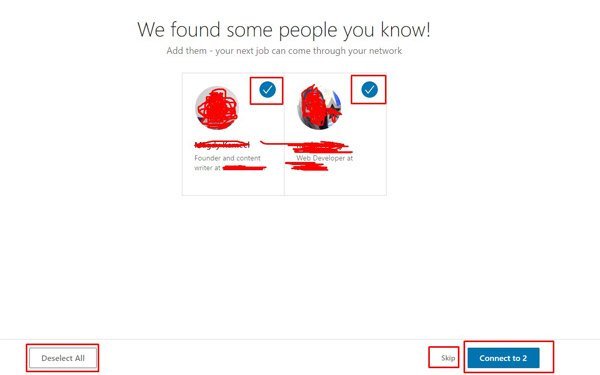
ستجد علامة صح أعلى اليمين في كل من الحسابات المقترحة، بالضغط عليها يمكنك عمل إعادة تحديد لكل حساب على حدا
بالأسفل ناحية الشمال يمكنك عمل عدم تحديد لكل الحسابات المقترحة، ومن ثم يمكنك تحديد الحسابات التي تود التواصل بها بشكل منفصل واحداً يلو الآخر.
بالأسفل ناحية اليمين يمكنك عمل Skip لتخطي هذه الخطوة بشكل كامل، أو الضغط على زر Connect to لارسال الدعوات.
سوف تنتقل لصفحة أخرى بها خيار دعوة جهات اتصال أخرى، للانضمام لك على لينكد إن، في هذه الخطوة اضغط زر Skip في أسفل اليمين بالصفحة. (هذه خطوة غير مهمة لذلك نوصي بعمل Skip).
بعد الضغط على زر Skip في الخطوة السابقة، سوف تنتقل إلى صفحة إضافة صورة لحسابك، كما هو موضح بالأسفل.

قم بالضغط على علامة الكاميرا، أو على زر Add photo لإضافة صورة لحسابك على لينكد إن.
يتيح لك موقع لينكد إن مجموعة من التعديلات التي يمكنك تطبيقها على الصورة، منها التقريب، وتعديل زاوية الصورة
بعد الضغط على علامة الكاميرا قم بإختيار الصورة من جهاز الكمبيوتر خاصتك، وأضف ما تراه مناسباً من التعديلات المتاحة ثم اضغط زر Save
ملحوظة: ربما تستغرق خطوة حفظ الصورة بعض الوقت، وذلك حسب مساحة الصورة وسرعة الإنترنت لديك.
أنتظر حتي تتم هذه الخطوة بنجاح وتظهر لك صفحة كما هو بالصورة بالأسفل، ثم اضغط زر Continue باللون الأزرق
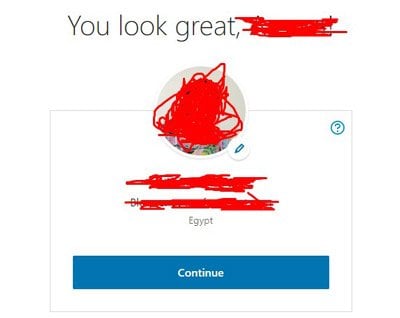
مبروك الآن لديك حساب على لينكد إن!
ولكن هذا ليس كل شيء، فما زال أمامك خطوات أخرى لضبط حسابك واستكمال البيانات حتي يصبح لديك حساب لينكد إن احترافي
تابع هذا الموضوع جعل حسابك علي لينكد حساباً احترافياً
سوف أشرح لك بالتفصيل وبالصور التوضيحية؛ كيفية عمل حساب لينكد إن، وسوف أوضح لك أهم الجوانب وخطوات الضبط التي ستمكنك من إمتلاك حساب لينكد إن احترافي، والذي من خلاله يمكنك تحسين حياتك المهنية والوظيفية بشكل جذري.
الخطوة الأولى
https://www.linkedin.com
، كما هو موضح بالصورة بالأسفل
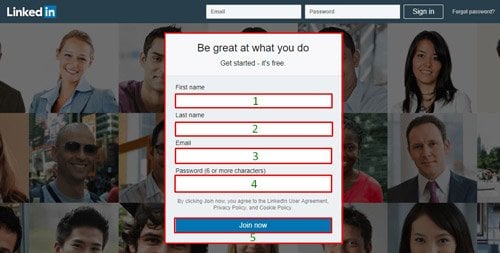
في الجزء في منصف الشاشة، قم بملء البيانات المطلوبة، وهذا شرح للمطلوب منك كتابته في كل خانة
First name
أكتب اسمك الأول هنا بصورة صحيحة وليكن Ahmed.
Last name
أكتب اسمك الثاني في هذه الخانة وليكن Amr
أكتب عنوان بريدك الإلكتروني (يفضل أن يكون لديك عنوان بريد احترافي لا يوجد به أرقام أو حروف ليس لها معنى)
Password
ضع كلمة المرور هنا، احتر كلمة مرور تتجاوز ال 6 حروف.
Join now
في النهاية اضغط زر Join now.
الخطوة الثانية
بعد الضغط على زر Join Now سوف تنتقل لصفحة لتحديد مكانك الجغرافي، كما هو موضح بالصورة بالأسفل.
قم بتحديد بلدك ثم أكتب الكود البريدي واضغط زر Next

الخطوة الثالثة
بعد الضغط على زر Next في الخطوة السابقة، سوف تنتقل لصفحة بيانات وظيفتك الحالية، كما هو موضج بالصورة بالأسفل.

في هذه الخطوة قم بكتابة المسمى الوظيفي لأخر وظيفة شغلتها ولتكن Web developer مثلاً، ثم أكتب اسم الشركة التي تعمل بها.
ملحوظة: عند كتابة المسمى الوظيفي واسم الشركة، سوف تظهر أمامك خانة ثالثة تسمي Industry، وبها يمكنك الاختيار من القائمة المنسدلة، لتحديد المجال الذي ينتمي له عملك.
في حال كنت طالب قم بالضغط على الرابط باللون الأزرق I’m student، ومنها سوف يقوم الموقع لنقلك لنوع آخر من البيانات مخصصة للطلاب، كما هو موضح بالأسفل.
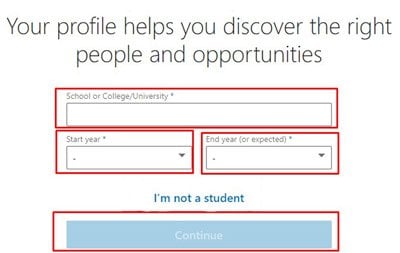
في حالة كنت طالب، قم بكتابة اسم المدرسة أو الكلية واسم الجامعة التي تدرس بها، ثم سنة بداية الدراسة، وسنة التخرج المتوقعة.
ملحوظة: يمكنك العودة لملء بياناتك الوظيفية مرة أخرى من خلال الضغط على زر I’m not student.
سوف أستمر في الشرح على أساس أنك تبني حساب لينكد إن وظيفي، وليس حساب طالب.
الخطوة الرابعة
بعد الضغط على زر Continue سوف تنتقل إلى صفحة الدخول كما هو موضح بالأسفل
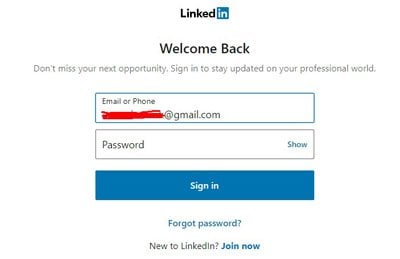
قم بإدخال بريدك الإلكتروني وكلمة المرور ثم اضغط زر Sign in
الخطوة الخامسة
تفعيل حسابك على لينكد إن بالبريد الإلكتروني.
بعد ضغط زر Sign in سوف تنتقل إلى صفحة تفعيل حسابك، كما هو موضح بالأسفل
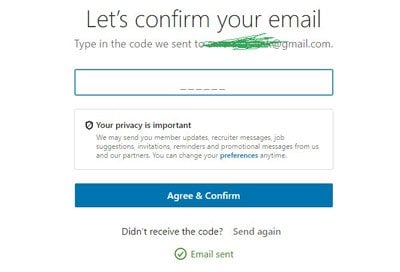
قم بالذهاب إلى بريدك الإلكتروني الذي استخدمته في التسجيل، ستجد رسالة مرسلة من موقع لينكد إن بها رقم، قم بنسخ هذا الرقم والصقه في المستطيل باللون الأزرق ثم اضغط زر
Agree & Confirm
الخطوة السادسة
إضافة جهات الاتصال الخاصة ببريدك الإلكتروني للتواصل معهم على لينكد إن.في هذه الخطوة يتيح لك موقع لينكد إن بعمل فحص لقائمة عناوين البريد الإلكتروني خاصتك، ويمكنك من إرسال دعوات لمن يمتلك منهم حساب لينكد إن بالفعل، وذلك من خلال الصفحة الموضحة بالأسفل.
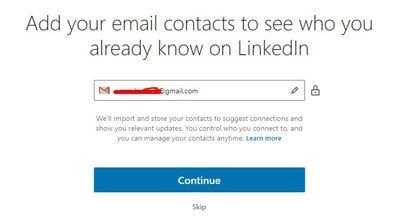
يمكنك الضغط على زر Skip لتخطي هذه الخطوة أو الضغط على زر Continue للاستمرار بها.
ولأننا هنا بصدد التحدث عن إنشاء حساب لينكد إن احترافي، لذا هنا أنصح بعمل استمرار لتفعيل هذه الخطوة، فهي تمكنك من إضافة كل جهات الاتصال الخاصة ببريدك الإلكتروني والذين يمتلكون حسابات لينكد إن، وذلك بخطوات سهلة جداً.
بعد الضغط على زر Continue الموجود بالصورة بالأعلى، سوف تنبثق أمامك نافذة، تطلب منك السماح لموقع لينكد إن بالاطلاع على جهات الاتصال الخاصة ببريدك الإلكتروني، كما هو موضح بالصورة بالأسفل.
ملحوظة: أنا هنا أستخدم بريد إلكتروني Gmail، لذلك جاءت صفحة طلب السماح هنا من قبل جوجل.
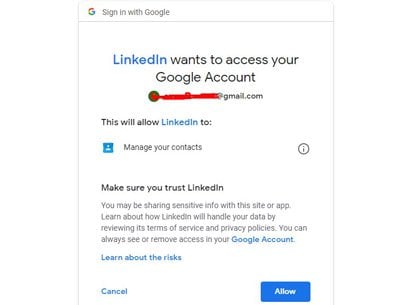
قم بالضغط على زر Allow باللون الازرق بالأسفل.
الخطوة السابعة
الآن سوف يتم غلق النافذة المنبثقة، وسوف يظهر أمامك في صفحة التسجيل الرئيسية قائمة بحسابات الأشخاص المقترحة (أشخاص تواصلت معهم من قبل على البريد الإلكتروني، ويمتلكون حسابات لينكد إن).سوف تظهر لك صفحة بها الكثير من الخيارات كما موضح بالأسفل
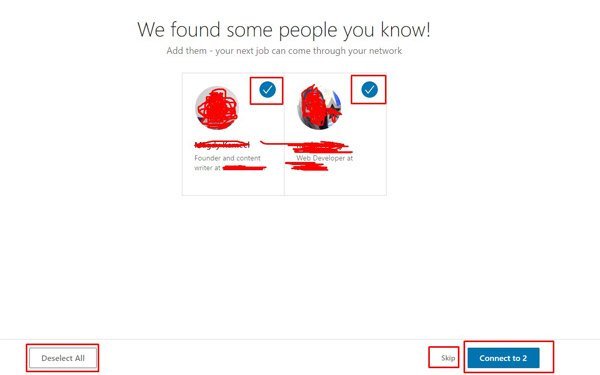
ستجد علامة صح أعلى اليمين في كل من الحسابات المقترحة، بالضغط عليها يمكنك عمل إعادة تحديد لكل حساب على حدا
بالأسفل ناحية الشمال يمكنك عمل عدم تحديد لكل الحسابات المقترحة، ومن ثم يمكنك تحديد الحسابات التي تود التواصل بها بشكل منفصل واحداً يلو الآخر.
بالأسفل ناحية اليمين يمكنك عمل Skip لتخطي هذه الخطوة بشكل كامل، أو الضغط على زر Connect to لارسال الدعوات.
الخطوة الثامنة
بعد الضغط على زر Connect toسوف تنتقل لصفحة أخرى بها خيار دعوة جهات اتصال أخرى، للانضمام لك على لينكد إن، في هذه الخطوة اضغط زر Skip في أسفل اليمين بالصفحة. (هذه خطوة غير مهمة لذلك نوصي بعمل Skip).
الخطوة التاسعة
إضافة صورة حسابكبعد الضغط على زر Skip في الخطوة السابقة، سوف تنتقل إلى صفحة إضافة صورة لحسابك، كما هو موضح بالأسفل.

قم بالضغط على علامة الكاميرا، أو على زر Add photo لإضافة صورة لحسابك على لينكد إن.
يتيح لك موقع لينكد إن مجموعة من التعديلات التي يمكنك تطبيقها على الصورة، منها التقريب، وتعديل زاوية الصورة
بعد الضغط على علامة الكاميرا قم بإختيار الصورة من جهاز الكمبيوتر خاصتك، وأضف ما تراه مناسباً من التعديلات المتاحة ثم اضغط زر Save
ملحوظة: ربما تستغرق خطوة حفظ الصورة بعض الوقت، وذلك حسب مساحة الصورة وسرعة الإنترنت لديك.
أنتظر حتي تتم هذه الخطوة بنجاح وتظهر لك صفحة كما هو بالصورة بالأسفل، ثم اضغط زر Continue باللون الأزرق
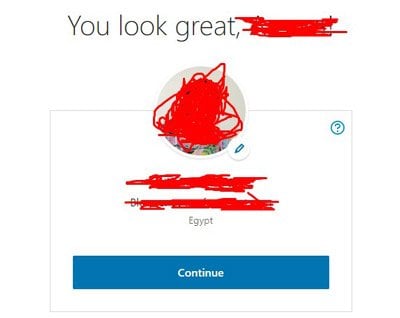
الخطوة العاشرة
الآن ستجد خيار تحميل تطبيق لينكد إن من خلال ادخال رقم هاتفك المحمول، يمكنك تخطي هذه الخطوة وتحميل التطبيق لاحقاً من متجر جوجل بلاي أو من متجر ابل ستور مباشرة، لذا اضغط زر Skip الآن لتخطي هذه الخطوة، والذهاب إلى حسابك على لينكد إنمبروك الآن لديك حساب على لينكد إن!
ولكن هذا ليس كل شيء، فما زال أمامك خطوات أخرى لضبط حسابك واستكمال البيانات حتي يصبح لديك حساب لينكد إن احترافي
تابع هذا الموضوع جعل حسابك علي لينكد حساباً احترافياً