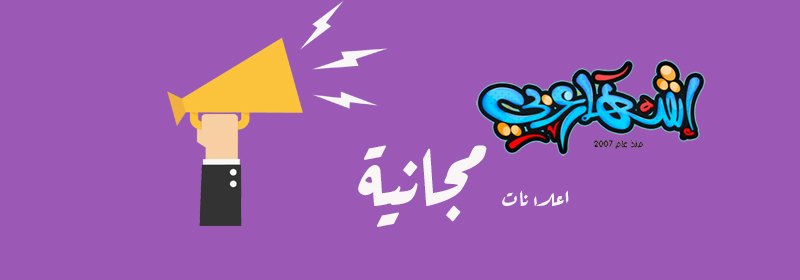نحن جميعًا على دراية بوظيفة جهاز USB. إنه يخزن ويدعم البيانات من أجهزة الكمبيوتر وأجهزة الكمبيوتر المحمولة وما إلى ذلك من أجل نقلها إلى جهاز آخر عند توصيله بها.
ومع ذلك ، في بعض الأحيان عندما تقوم بإدخال جهاز USB على الكمبيوتر المحمول أو الكمبيوتر ، فقد تصادفك رسالة خطأ تقول "آخر جهاز USB تم توصيله بهذا الكمبيوتر معطوب ولا يتعرف عليه Windows." أو "جهاز USB غير معروف" وما إلى ذلك وهلم جرا.
عند حدوث هذا الخطأ ، لا يظهر محرك أقراص USB ، وإذا قمت بالتحقق من إدارة الأجهزة ، فسيتم اكتشاف محرك أقراص USB هذا كجهاز غير معروف. علاوة على ذلك ، تظهر رسالة الخطأ هذه عادة في أنظمة التشغيل Windows XP و 7 و 8 و 10 ولن يؤدي الخطأ إلى إعاقة عملك فحسب ، بل سيقضي على كل ذلك الإثارة التي جمعتها لمشاهدة فيلمك المفضل أو برنامج تلفزيوني أو ربما صور من عطلاتك الأخيرة.
يعتمد سبب الخطأ "تعطل جهاز USB" على مجموعات مختلفة من البيئة التي يعمل فيها نظام الكمبيوتر. هذا يعني أن الأسباب يمكن أن تكون مختلفة في بيئة كمبيوتر مختلفة. فيما يلي بعض العوامل التي لا يمكن التعرف على جهاز USB.
منافذ USB التالفة.
جهاز USB تالف جسديا
جهاز USB غير مستقر أو تالف. يصبح نظام الملفات RAW
الأخطاء والأخطاء في وحدات تحكم USB.
يوفر منفذ USB مصدر طاقة غير كاف.
محرك أقراص USB أو قسم تالف.
ربما يكون Windows قد فاتته تحديثات الأجهزة أو مشكلات البرامج.
تحتاج اللوحة الأم إلى برامج تشغيل محدثة.
يشغل حرف محرك أقراص USB محرك أقراص مختلف في الكمبيوتر الشخصي
قبل إصلاح خطأ جهاز USB الذي لم يتم التعرف عليه ، أقترح عليك تجربة منافذ USB أو أجهزة الكمبيوتر الأخرى ، وإذا ظل الخطأ كما هو ، فلا تقلق! هناك بضعة حلول ملموسة يمكن أن تساعدك على التغلب على القلق.
لذا ، دعنا ننتقل إلى الحل لإصلاحه بالكامل.
في بعض الأحيان ، قد يؤدي قطع اتصال مزود الطاقة وإعادة تشغيل الكمبيوتر الهدف إلى حل المشكلة. جربها!
الخطوة 1: قم بإزالة أو قطع التيار الكهربائي عن الكمبيوتر.
Step2: بعد القيام بذلك ، "إعادة تشغيل" الكمبيوتر.
Step3: قم بتوصيل USB بأي من منافذ USB.
الخطوة 4: بمجرد توصيل USB بالمنفذ الموجود في الكمبيوتر ، قم بتشغيل مزود الطاقة.
قد تكون المشكلة بعض تعارضات نظام التشغيل. اكتب "إدارة الأجهزة" في نافذة البحث وأدخل. انقر بزر الماوس الأيمن للمسح بحثًا عن تغييرات الأجهزة.
الخطوة 1: اضغط على Win + R واكتب devmgmt.msc ثم افتح إدارة الأجهزة في نظام الكمبيوتر لديك.
Step2: ابحث عن "Universal .....تمنع روابط التحميل الغير قانوني...... Bus Controllers" وانقر عليها لتوسيع القائمة.
Step3: الآن ، ابحث عن خيار "USB Root Hub" وانقر فوقه بزر الماوس الأيمن لتحديد الخصائص.
الخطوة 4: بعد ذلك ، افتح خيار "إدارة الطاقة" لإلغاء تحديد الخيار "السماح للكمبيوتر بإيقاف تشغيل هذا الجهاز لتوفير الطاقة" ثم اضغط على "موافق".
الخطوة 1: اذهب إلى إدارة الأجهزة.
الخطوة 2: ابحث عن الخيار "Universal .....تمنع روابط التحميل الغير قانوني...... Bus Controllers" ، انقر بزر الماوس الأيمن على "برامج تشغيل USB" ، ثم انقر فوق "تحديث برنامج التشغيل". قم بذلك لجميع برامج تشغيل USB عن طريق تحديدها واحدة تلو الأخرى.
Step3: الآن ، أعد تشغيل نظام الكمبيوتر.
الخطوة 4: إذا لم تتمكن من إصلاح خطأ خلل في جهاز USB ، فجرب استخدام ميزة إلغاء التثبيت ، ثم قم بتوصيل جهاز USB مرة أخرى بمنفذ USB للسماح بإعادة تثبيت برنامج التشغيل تلقائيًا.
ومع ذلك ، إذا لم تنجح أي من هذه الطرق ولا تزال غير قادر على الوصول إلى جهاز USB الخاص بك ، فمن المستحسن استرداد بياناتك باستخدام أداة استرداد بيانات موثوقة حيث قد تكون مشكلة في محرك USB نفسه.
الخطوة الأولى التي يجب عليك القيام بها هي التحقق من جهاز USB سواء كان يمكن العثور عليه في "إدارة الأقراص" ، اتبع الخطوات التالية: اضغط على Win Key + R ثم اكتب Diskmgmt.msc لفتح النافذة ، وبعد ذلك ، تأكد من وجود جهاز USB أو ليس.
إذا كانت الإجابة نعم ، فيمكنك الاعتماد على برنامج مجاني لاستعادة البيانات - Bitwar Data Recovery لاسترداد البيانات من USB عبر الخطوات التالية:
قم بتنزيل Bitwar Data Recovery دون أي تكلفة من الموقع الرسمي. الآن ، بعد تنزيل تثبيت البرنامج في نظام الكمبيوتر الخاص بك.
قم بتوصيل محرك USB وتشغيل برنامج الاسترداد وتعيين وضع الاسترداد المطلوب حسب المشكلة. إذا كنت لا تعرف السبب الدقيق ، فاختره في وضع "معالج".
اختر نوع البيانات التي ترغب في استعادتها وانقر على زر "التالي" لبدء المسح. إذا كنت لا تعرف البيانات المراد استعادتها ، فاختر "تحديد جميع الأنواع" وانقر على "التالي".
بمجرد الانتهاء من المسح ، سيتم سرد جميع الملفات المفقودة التي تطابق التحديد ؛ هذا سوف يتيح لك معاينة البيانات واحدا تلو الآخر للاختيار. حدد البيانات التي ترغب في استعادتها ثم انقر فوق "استرداد" لاستعادتها.
هناك العديد من الأسباب التي قد تسبب خطأ "عطل جهاز USB". لن يتيح لك هذا الخطأ فتح / الوصول إلى محرك أقراص USB المحمول ، ومحرك الأقراص الصلبة الخارجي ، كما أنه لن يسمح لك بتخزين أي بيانات ، مما يجعلك في النهاية بلا حول ولا قوة.
ومع ذلك ، هناك حلان كما هو مذكور أعلاه ، والتي يمكن أن تساعدك على التغلب على هذه المشكلة. ولكن اليقين في إصلاح الخطأ ليس هناك. قد تمضي قدمًا وتجرب كل من هذه الحلول لتصحيح الخطأ ، ولكن عندما تفشل كل هذه الحلول في تقديم النتائج ، فإن اختيار برنامج استرداد جيد هو السبيل الوحيد للخروج.
"برنامج استعادة بيانات Bitwar" الخاص بنا هو 100 ٪ موجهة نحو تحقيق نتائج وآمنة وبديهية. وهو متوافق مع كل من Mac و Windows ووعود بتقديم نتائج سريعة دون أن تفقد بياناتك.
لذلك ، اختر بحكمة واتبع الأساليب كما هو مذكور أعلاه للتخلص بسهولة من الخطأ "عطل جهاز USB" دون فقد بياناتك الثمينة والحفاظ على اتصالك بجهاز الكمبيوتر الخاص بك أو أي جهاز آخر دون أي انقطاع.
ومع ذلك ، في بعض الأحيان عندما تقوم بإدخال جهاز USB على الكمبيوتر المحمول أو الكمبيوتر ، فقد تصادفك رسالة خطأ تقول "آخر جهاز USB تم توصيله بهذا الكمبيوتر معطوب ولا يتعرف عليه Windows." أو "جهاز USB غير معروف" وما إلى ذلك وهلم جرا.
عند حدوث هذا الخطأ ، لا يظهر محرك أقراص USB ، وإذا قمت بالتحقق من إدارة الأجهزة ، فسيتم اكتشاف محرك أقراص USB هذا كجهاز غير معروف. علاوة على ذلك ، تظهر رسالة الخطأ هذه عادة في أنظمة التشغيل Windows XP و 7 و 8 و 10 ولن يؤدي الخطأ إلى إعاقة عملك فحسب ، بل سيقضي على كل ذلك الإثارة التي جمعتها لمشاهدة فيلمك المفضل أو برنامج تلفزيوني أو ربما صور من عطلاتك الأخيرة.
ما الذي يسبب الخطأ "جهاز USB معطل"؟
يعتمد سبب الخطأ "تعطل جهاز USB" على مجموعات مختلفة من البيئة التي يعمل فيها نظام الكمبيوتر. هذا يعني أن الأسباب يمكن أن تكون مختلفة في بيئة كمبيوتر مختلفة. فيما يلي بعض العوامل التي لا يمكن التعرف على جهاز USB.
منافذ USB التالفة.
جهاز USB تالف جسديا
جهاز USB غير مستقر أو تالف. يصبح نظام الملفات RAW
الأخطاء والأخطاء في وحدات تحكم USB.
يوفر منفذ USB مصدر طاقة غير كاف.
محرك أقراص USB أو قسم تالف.
ربما يكون Windows قد فاتته تحديثات الأجهزة أو مشكلات البرامج.
تحتاج اللوحة الأم إلى برامج تشغيل محدثة.
يشغل حرف محرك أقراص USB محرك أقراص مختلف في الكمبيوتر الشخصي
قبل إصلاح خطأ جهاز USB الذي لم يتم التعرف عليه ، أقترح عليك تجربة منافذ USB أو أجهزة الكمبيوتر الأخرى ، وإذا ظل الخطأ كما هو ، فلا تقلق! هناك بضعة حلول ملموسة يمكن أن تساعدك على التغلب على القلق.
لذا ، دعنا ننتقل إلى الحل لإصلاحه بالكامل.
كيفية إصلاح خطأ "جهاز USB معطل"
# 1 قطع التيار الكهربائي
في بعض الأحيان ، قد يؤدي قطع اتصال مزود الطاقة وإعادة تشغيل الكمبيوتر الهدف إلى حل المشكلة. جربها!
الخطوة 1: قم بإزالة أو قطع التيار الكهربائي عن الكمبيوتر.
Step2: بعد القيام بذلك ، "إعادة تشغيل" الكمبيوتر.
Step3: قم بتوصيل USB بأي من منافذ USB.
الخطوة 4: بمجرد توصيل USB بالمنفذ الموجود في الكمبيوتر ، قم بتشغيل مزود الطاقة.
# 2 المسح مرة أخرى جهاز USB الخاص بك في إدارة الأجهزة
قد تكون المشكلة بعض تعارضات نظام التشغيل. اكتب "إدارة الأجهزة" في نافذة البحث وأدخل. انقر بزر الماوس الأيمن للمسح بحثًا عن تغييرات الأجهزة.
# 3 إصلاح محور الجذر USB:
الخطوة 1: اضغط على Win + R واكتب devmgmt.msc ثم افتح إدارة الأجهزة في نظام الكمبيوتر لديك.
Step2: ابحث عن "Universal .....تمنع روابط التحميل الغير قانوني...... Bus Controllers" وانقر عليها لتوسيع القائمة.
Step3: الآن ، ابحث عن خيار "USB Root Hub" وانقر فوقه بزر الماوس الأيمن لتحديد الخصائص.
الخطوة 4: بعد ذلك ، افتح خيار "إدارة الطاقة" لإلغاء تحديد الخيار "السماح للكمبيوتر بإيقاف تشغيل هذا الجهاز لتوفير الطاقة" ثم اضغط على "موافق".
# 4 إعادة تثبيت برنامج تشغيل جهاز USB
الخطوة 1: اذهب إلى إدارة الأجهزة.
الخطوة 2: ابحث عن الخيار "Universal .....تمنع روابط التحميل الغير قانوني...... Bus Controllers" ، انقر بزر الماوس الأيمن على "برامج تشغيل USB" ، ثم انقر فوق "تحديث برنامج التشغيل". قم بذلك لجميع برامج تشغيل USB عن طريق تحديدها واحدة تلو الأخرى.
Step3: الآن ، أعد تشغيل نظام الكمبيوتر.
الخطوة 4: إذا لم تتمكن من إصلاح خطأ خلل في جهاز USB ، فجرب استخدام ميزة إلغاء التثبيت ، ثم قم بتوصيل جهاز USB مرة أخرى بمنفذ USB للسماح بإعادة تثبيت برنامج التشغيل تلقائيًا.
استعادة البيانات المفقودة بسبب مشكلة خلل في جهاز USB
ومع ذلك ، إذا لم تنجح أي من هذه الطرق ولا تزال غير قادر على الوصول إلى جهاز USB الخاص بك ، فمن المستحسن استرداد بياناتك باستخدام أداة استرداد بيانات موثوقة حيث قد تكون مشكلة في محرك USB نفسه.
الخطوة الأولى التي يجب عليك القيام بها هي التحقق من جهاز USB سواء كان يمكن العثور عليه في "إدارة الأقراص" ، اتبع الخطوات التالية: اضغط على Win Key + R ثم اكتب Diskmgmt.msc لفتح النافذة ، وبعد ذلك ، تأكد من وجود جهاز USB أو ليس.
إذا كانت الإجابة نعم ، فيمكنك الاعتماد على برنامج مجاني لاستعادة البيانات - Bitwar Data Recovery لاسترداد البيانات من USB عبر الخطوات التالية:
قم بتنزيل Bitwar Data Recovery دون أي تكلفة من الموقع الرسمي. الآن ، بعد تنزيل تثبيت البرنامج في نظام الكمبيوتر الخاص بك.
قم بتوصيل محرك USB وتشغيل برنامج الاسترداد وتعيين وضع الاسترداد المطلوب حسب المشكلة. إذا كنت لا تعرف السبب الدقيق ، فاختره في وضع "معالج".
اختر نوع البيانات التي ترغب في استعادتها وانقر على زر "التالي" لبدء المسح. إذا كنت لا تعرف البيانات المراد استعادتها ، فاختر "تحديد جميع الأنواع" وانقر على "التالي".
بمجرد الانتهاء من المسح ، سيتم سرد جميع الملفات المفقودة التي تطابق التحديد ؛ هذا سوف يتيح لك معاينة البيانات واحدا تلو الآخر للاختيار. حدد البيانات التي ترغب في استعادتها ثم انقر فوق "استرداد" لاستعادتها.
استنتاج
هناك العديد من الأسباب التي قد تسبب خطأ "عطل جهاز USB". لن يتيح لك هذا الخطأ فتح / الوصول إلى محرك أقراص USB المحمول ، ومحرك الأقراص الصلبة الخارجي ، كما أنه لن يسمح لك بتخزين أي بيانات ، مما يجعلك في النهاية بلا حول ولا قوة.
ومع ذلك ، هناك حلان كما هو مذكور أعلاه ، والتي يمكن أن تساعدك على التغلب على هذه المشكلة. ولكن اليقين في إصلاح الخطأ ليس هناك. قد تمضي قدمًا وتجرب كل من هذه الحلول لتصحيح الخطأ ، ولكن عندما تفشل كل هذه الحلول في تقديم النتائج ، فإن اختيار برنامج استرداد جيد هو السبيل الوحيد للخروج.
"برنامج استعادة بيانات Bitwar" الخاص بنا هو 100 ٪ موجهة نحو تحقيق نتائج وآمنة وبديهية. وهو متوافق مع كل من Mac و Windows ووعود بتقديم نتائج سريعة دون أن تفقد بياناتك.
لذلك ، اختر بحكمة واتبع الأساليب كما هو مذكور أعلاه للتخلص بسهولة من الخطأ "عطل جهاز USB" دون فقد بياناتك الثمينة والحفاظ على اتصالك بجهاز الكمبيوتر الخاص بك أو أي جهاز آخر دون أي انقطاع.