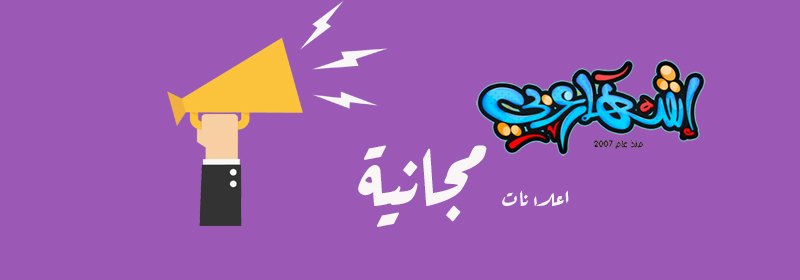لتبدأ فى تفعيل خاصية Windows Sandbox ستقوم بفتح نافذة Windows Feature من خلال التوجه إلى Control Panel ثم إلى Programs and Features ثم تضغط على خيار Turn Windows feature on or off من القائمة الجانبية. بدلًا من ذلك، يمكنك فتح هذه النافذة سريعًا بالنقر على مفتاح Win + حرف R معًا فى الكيبورد، ثم كتابة أمر "optionalfeatures" فى نافذة Run والنقر على زر Enter. من هُناك، قم بالتمرير إلى الأسفل حتى تعثر على خاصية Windows Sandbox مدرجة في القائمة، الآن ضع علامة صح (✔) بجوارها ثم أضغط على زر OK.
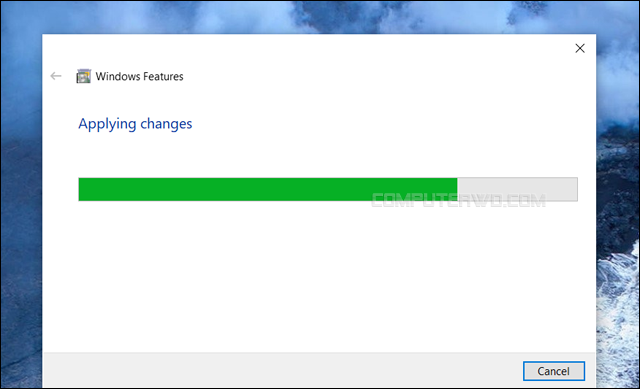
خاصية Windows Sandbox مثلها مثل جميع خواص ويندوز التي يتم تفعيلها من خلال هذه القائمة، حيث سيتم تحميل الملفات المطلوبة لتشغيل الخاصية وذلك عن طريق خدمة Windows Update وبعدها يتم تطبيق التعديلات المطلوبة على النظام حتى يصبح مهيئًا لعمل هذه الخاصية. الأمر لن يستغرق الكثير من وقتك، فعند الإنتهاء من كل شيء ستقوم بالضغط على زر Restart now لإعادة تشغيل جهازك.
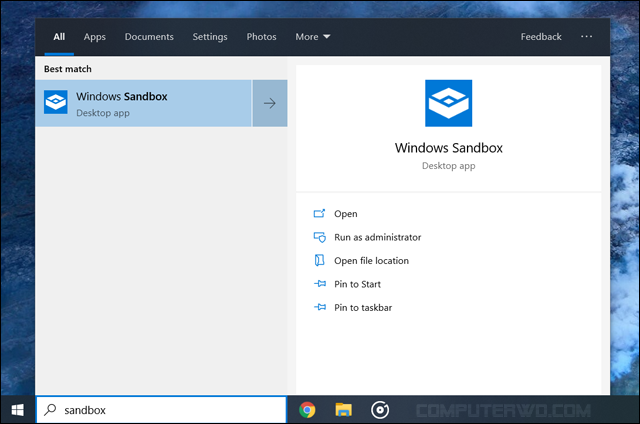
بعد تشغيل جهازك مرة أخرى، ستصبح خاصية Windows Sandbox جاهزة للعمل. يمكنك تشغيلها بعدة طرق مختلفة مثل فتح قائمة Start والتمرير إلى أسفل قائمة التطبيقات والبرامج حيث تجدها قرب أخر القائمة بما إن الترتيب أبجدي. أو يمكنك أيضًا كتابة Windows Sandbox فى حقل البحث على شريط المهام وسوف يظهر لك زر Open فى نتائج البحث لتشغيل الخاصية مباشرًة. عادًة تستغرق عملية التشغيل بعض الوقت حتى يتم إعداد البيئة الإفتراضية، علمًا بأنه في ذلك الوقت سيتم استهلاك قدر كبير من موارد الجهاز؛ لذلك إذا كنت تعمل على برامج آخرى يُفضل إغلاقها لتقليل عبء الاستهلاك على المعالج والقرص الصلب والرامات.
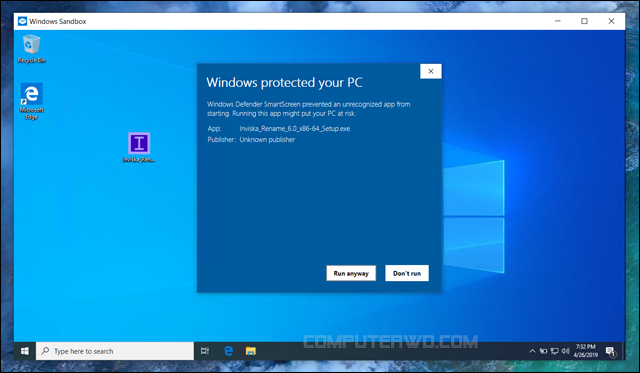
الآن ستظهر لك نافذة Windows Sandbox والتي هي عبارة عن بيئة إفتراضية معزولة من ويندوز 10 حيث يمكنك فعل ما يحلو لك بعيدًا عن حاسوبك الأساسي، تمامًا كما لو قمت بتثبيت ويندوز 10 كنظام وهمي بواسطة برنامج VirtualBox. الجانب السيئ هو أنه ليس بمقدورك سحب وإدراج الملفات من سطح المكتب الأساسي إلى سطح المكتب الخاص بالبيئة الافتراضية. وبالتالي إذا كنت تنوي إختبار برامج مجهولة المصدر أو فتح ملف مشكوك في أمره، ستحتاج إلى تحميل هذا البرنامج أو الملف مباشرًة من داخل نافذة Windows Sandbox عبر متصفح Microsoft Edge. على أي حال، يظل هذا الإصدار الأول من الخاصية، ربما نرى مايكروسوفت تضيف المزيد من الخيارات الجديدة لها لاحقًا.