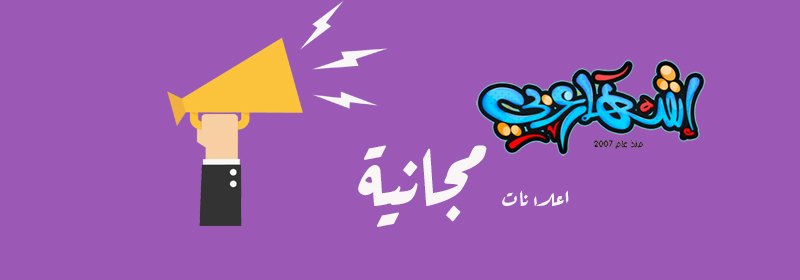بسم الله الرحمن الرحيم،
السلام عليكم ورحمة الله وبركاته ،
عند تثبيت نسخة ويندوز جديدة على حاسوبك فستلاحظ أن رموز سطح المكتب الأساسية غير ظاهرة التي هي عبارة عن ملفات المستخدم وجهاز الكومبيوتر الذي يصل بنا إلى الأقراص الداخلية في الحاسوب وغيرها من الرموز المهمة.
أو لربما قمت بحذف تلك الرموز عن طريق الخطأ، وتريد إستعادتها كما حصل مع أحد معارفي المقربة والذي بسببه كتبت هذا المقال، ففي هذا المقال سأقدم لك أخي الكريم، أختي الكريمة طريقة إظهار رموز سطح المكتب في نسخة ويندوز 7 و ويندوز 10 على حد سواء.
أولاً : ويندوز 7.
في ويندوز 7 نقوم بالضغط بزر الفأرة االأيمن في مكان فارغ بسطح المكتب ومن ثم نختار أمر تخصيص > ستظهر واجهة إعدادات نختار منها في الجهة اليمنى ( تغيير رموز سطح المكتب) ونحدد الرموز التي نرغب في إظهارها ومن ثم موافق.
ولاحظ في التالي الشرح بالصور .



ثانياً : طريقة اظهار رموز سطح المكتب في ويندوز 10
الطريقة في ويندوز 10 على الرغم من أنه الأحدث في عالم الويندوز إلى أنه لا تختلف كثيراً عن ويندوز 7 ولا حتى عن ويندوز xp فالطريقة التي شرحناها سابقاً كافية بالغرض لجميع نسخ الويندوز حسب تجربتي ابتداءً من ويندوز XP بكافة حزمه وانتهاءً عند ويندوز 10 مروراً بكافة النسخ ما بينهما.
لكن لربما تختلف بعض المسميات والكلمات التي تجبرنا على أن نقوم بشرح الطريقة في ويندوز 10 على حدى،
فإذا كنت أخي الكريم تستخدم ويندوز 10 وتريد الإستفادة من هذا الشرح كل ما هو عليك أولاً الضغط في مكان فارغ في سطح المكتب بزر الفأرة الأيمن ومن ثم اضغط تخصيص ومن ثم إضفاء الطابع الشخصي > نُسق > إعدادات أيقونات سطح المكتب.
في واجهة إعدادات أيقونات سطح المكتب حدد الأيقونات التي تريد عرضها على سطح المكتب، ومن ثم إضغط تطبيق فموافق.

ملاحظة مهمة / بحسب الموقع الإلكتروني لشركة مايكروسوفت مبرمجة ومسؤولة أنظمة ويندوز فإن الوضع اللوحي قد لا يظهر أيقونات سطح المكتب بشكل جيد، لذلك أخي الكريم عند تطبيقك لما قدمناه لك من فائدة في هذا المقال وكنت من مستخدمي ويندوز 10 وبالتحديد ممن يفعلون الوضع اللوحي عليك القيام بإيقافه إلى حين إجراء الخطوات بشكل جيد.
ايقاف الوضع اللوحي يكون عند طريق تحديد مركز الصيانة  على شريط المهام وتحديداً بجانب التاريخ والوقت حدد من خلاله إيقاف تشغيل الوضع اللوحي وبإمكانك إعادة تفعيله من نفس المكان.
على شريط المهام وتحديداً بجانب التاريخ والوقت حدد من خلاله إيقاف تشغيل الوضع اللوحي وبإمكانك إعادة تفعيله من نفس المكان.
- إذاً إلى هنا أحبابي في الله أكون قد وصلت إلى ختام هذا المقال الذي أسأل الله تعالى أن أكون قد أفدتكم فيه إفادة بالغة، ولا تتردد في مشاركة المقال عبر صفحتك في مواقع التواصل ليستفيد أكبر قدر من أصدقائك وممن حولك، تقبل فائق إحترامي وتقديري لشخصك الكريم، والسلام خير ختام ( مصطفى ستيتان )