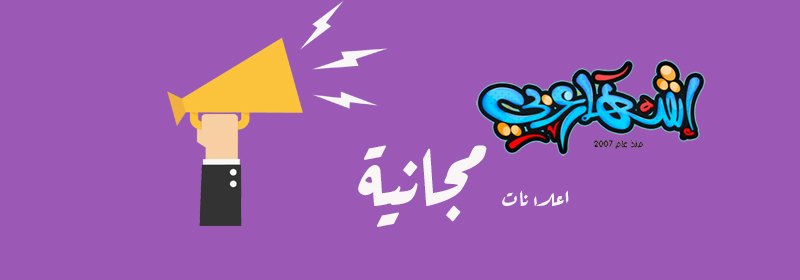السلام عليكم
قبل شرح الدرس
ارجوا منكم زيارة منتداي الجديد
http://www.zebarh.com
وشكرا لكم
الشرح
..السلام عليكم ورحمة الله و بركاته..
كيفكم...

ان شاء الله اليوم درسنا حصري
عن كيفية صنع زر بتأثير رائع جداً ببرنامجين وهما
Adobe Photoshop CS5
Adobe Flash CS3
ملاحظة ما يهم الاصدار ابداً ...
والشرح سوف يكون بالصور وبآخر الموضوع سوف اضع ملف تحميل الصور لكي يسهل الذي يملك انترنت بطيئ.
وهذه مثال الدرس
http://www.zebarh.com/buttontest.htm
دون اطالة نبدأ بالدرس
1- نفتح ملف جديد في الفوتوشوب عن طريق File>new
أو بالضغط على Ctrl+N
وثم نحدد خصائص مثل بالصورة

2- نختار هذه الأداة

بالضغط على U
او نختاره في قائمة الادوات..
3- وبعدين نروح للأعلى ونشوف خيارات / خصائص هذه الأداة ونحددها مثل الي في الصورة

4- ونروح نختار هذه اللون
كود اللون هي
ff7e00

5 - الحين نروح لساحة العمل ونرسم كما في الصورة

6- والان نحصل على هذه الشكل

7- الان نذهب الى خصائص اللاير
بالضغط عليها مرتين / مزدوج

8- ونروح نعمل كما في الصورة

9 - ونروح نحفظ عملنا بالضغط على File>Save us

10 - ويظهر لنا نافذة الحفظ ونختار خصائص الحفظ مثل في الصورة
انا سميتها BUTTON-1
يعني سميها على راحتك

11- الان نروح نضيف لاير جديد

12- وبعدين نحدد اللايرين عن طريق Ctrl
( اضغط على ctrl وبعدها بمؤشر الماوس حدد الاثنين )
وبعدين
نضغط على Ctrl+E لدمجهما

13- ونعود لساحة العمل و نضغط على Ctrl + U
وتظهر لنا هذه الشاشة ونحدد الخيارات مثل الي بالصورة

14 - ونروح نعمل حفظ
وخصائص الحفظ مثل السابق..
ولكن هذه المرة غيروا الاسم وانا اسميته Button-2

15 -وبعدين نروح على اللاير ونضغط عليه مرتين /مزدوج
ويظهر لنا نافذة ونحدد الخصائص مثل في الصورة وبعد الانتهاء نضغط على اوكي OK

16- نعمل حفظ للعمل
وبخصائص مثل السابق مع تغير الاسم وانا اسميته
Button-3

الآآن انتهينا من برنامج فوتوشوبــــ.
الحين نروح نفتح برنامج
Adobe Flash CS3
لنكمل عملنا
17- الان نروح على خصائص الملف عن طريق ضغط مرتين على 12.0 fps
مثل في الصورة بالصورة

18 - ونحدد الخصائص مثل في الصورة

19- وبعدين نروح لـ File>import>import to stage
او بالضغط على Ctrl+R

20 - ونختار الصورة الاول التي اسميناها Button-1

21- اذ ظهر لكم نافذة اضغطوا على لا / No
22- الان نذهب للمسرح و نرى الصورة الاولى او العنصر الاول
حاولوا ان تضبطوا مكان العنصر مثل في الصورة

23- الان بمؤشر الماوس نحدد العنصر ( نضغط ضغطة واحدة فقط )

24- نضغط على F8
ونحدد الخصائص كما في الصورة

25- الان نضغط ضغطة مزدوجة على العنصر و سوف نذهب تلقائيا الى هذه المسرح

26- الان نضغط على F6
ثلاثة مراة
لتصبح هكذا

27- الان في الاعلى نضغط على مربع Over

28- الان نروح مثل السابق نضغط على File>import>import to stage
او بالضغط على Ctrl + R

29 - نفتح الصورة الثانية
التي اسميناها Button-2

30 - نضبط مكانها
مثل في الصورة

31- الان في الأعلى نضغط على Down
كما في الصورة

32- ونروح على File>import>import to stage
او بالضغط على Ctrl + R

33- ونفتح الصورة الثالثة والاخيرة التي اسميناها
Button-3

34- ونضبط مكانها

الآآن انتهينا والحمدلله
جربوا ان تضغطوا على Alt + enter
او Ctrl + enter
وشوفوا النتيجة..

لتحميل صور الدرس
مرفوعة على مركز رفع هيروشير
.zip صيغة

قبل شرح الدرس
ارجوا منكم زيارة منتداي الجديد
http://www.zebarh.com
وشكرا لكم
الشرح
حصريـــاً : اصنع زر بتأثير رائع ببرنامجين بالصور !( يفيد لأصحاب المواقع و المدونات )
بسم الله الرحمن الرحيم..السلام عليكم ورحمة الله و بركاته..
كيفكم...

ان شاء الله اليوم درسنا حصري
عن كيفية صنع زر بتأثير رائع جداً ببرنامجين وهما
Adobe Photoshop CS5
Adobe Flash CS3
ملاحظة ما يهم الاصدار ابداً ...
والشرح سوف يكون بالصور وبآخر الموضوع سوف اضع ملف تحميل الصور لكي يسهل الذي يملك انترنت بطيئ.
وهذه مثال الدرس
http://www.zebarh.com/buttontest.htm
دون اطالة نبدأ بالدرس
1- نفتح ملف جديد في الفوتوشوب عن طريق File>new
أو بالضغط على Ctrl+N
وثم نحدد خصائص مثل بالصورة

2- نختار هذه الأداة

بالضغط على U
او نختاره في قائمة الادوات..
3- وبعدين نروح للأعلى ونشوف خيارات / خصائص هذه الأداة ونحددها مثل الي في الصورة

4- ونروح نختار هذه اللون
كود اللون هي
ff7e00

5 - الحين نروح لساحة العمل ونرسم كما في الصورة

6- والان نحصل على هذه الشكل

7- الان نذهب الى خصائص اللاير
بالضغط عليها مرتين / مزدوج

8- ونروح نعمل كما في الصورة

9 - ونروح نحفظ عملنا بالضغط على File>Save us

10 - ويظهر لنا نافذة الحفظ ونختار خصائص الحفظ مثل في الصورة
انا سميتها BUTTON-1
يعني سميها على راحتك

11- الان نروح نضيف لاير جديد

12- وبعدين نحدد اللايرين عن طريق Ctrl
( اضغط على ctrl وبعدها بمؤشر الماوس حدد الاثنين )
وبعدين
نضغط على Ctrl+E لدمجهما

13- ونعود لساحة العمل و نضغط على Ctrl + U
وتظهر لنا هذه الشاشة ونحدد الخيارات مثل الي بالصورة

14 - ونروح نعمل حفظ
وخصائص الحفظ مثل السابق..
ولكن هذه المرة غيروا الاسم وانا اسميته Button-2

15 -وبعدين نروح على اللاير ونضغط عليه مرتين /مزدوج
ويظهر لنا نافذة ونحدد الخصائص مثل في الصورة وبعد الانتهاء نضغط على اوكي OK

16- نعمل حفظ للعمل
وبخصائص مثل السابق مع تغير الاسم وانا اسميته
Button-3

الآآن انتهينا من برنامج فوتوشوبــــ.
الحين نروح نفتح برنامج
Adobe Flash CS3
لنكمل عملنا
17- الان نروح على خصائص الملف عن طريق ضغط مرتين على 12.0 fps
مثل في الصورة بالصورة

18 - ونحدد الخصائص مثل في الصورة

19- وبعدين نروح لـ File>import>import to stage
او بالضغط على Ctrl+R

20 - ونختار الصورة الاول التي اسميناها Button-1

21- اذ ظهر لكم نافذة اضغطوا على لا / No
22- الان نذهب للمسرح و نرى الصورة الاولى او العنصر الاول
حاولوا ان تضبطوا مكان العنصر مثل في الصورة

23- الان بمؤشر الماوس نحدد العنصر ( نضغط ضغطة واحدة فقط )

24- نضغط على F8
ونحدد الخصائص كما في الصورة

25- الان نضغط ضغطة مزدوجة على العنصر و سوف نذهب تلقائيا الى هذه المسرح

26- الان نضغط على F6
ثلاثة مراة
لتصبح هكذا

27- الان في الاعلى نضغط على مربع Over

28- الان نروح مثل السابق نضغط على File>import>import to stage
او بالضغط على Ctrl + R

29 - نفتح الصورة الثانية
التي اسميناها Button-2

30 - نضبط مكانها
مثل في الصورة

31- الان في الأعلى نضغط على Down
كما في الصورة

32- ونروح على File>import>import to stage
او بالضغط على Ctrl + R

33- ونفتح الصورة الثالثة والاخيرة التي اسميناها
Button-3

34- ونضبط مكانها

الآآن انتهينا والحمدلله
جربوا ان تضغطوا على Alt + enter
او Ctrl + enter
وشوفوا النتيجة..

لتحميل صور الدرس
مرفوعة على مركز رفع هيروشير
.zip صيغة