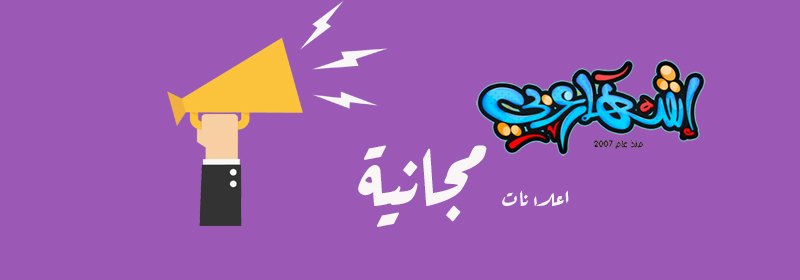بســـــم الله الـــــرحمن الــــــرحيم
السلام عليـــــــكم ورحمه الله وبركــاته
حبيت ان اقدم لكم هذا الدرس لـ افادة الاعضاء المبتدئين في تصميم التواقيع
عبرا برنامج الفوتوشوب Adobe Photoshop CS

ملاحظة: للأمانة الفكرية ،، بعض أفكار الموضوع مأخوذة من الإنترنت !
اول درس
شرح قوائم الفوتوشوب
قائمة File
ملاحظة: ما بين الأقواس، إذا أردت استخدام الكيبورد بدلا من الماوس
New ( Ctrl+N ) : لإنشاء تصميم جديد.
Open ( Ctrl+O ) : لفتح أي صورة أو عمل من الجهاز على الفوتوشوب.
Browse ( Shift+Ctrl+O ) : لفتح صورة أو عمل أيضا و لكن على شاكلة Thumbnails .
Open As ( Alt+Ctrl+O ): لتحديد امتداد الصورة التي تريد فتحها.
Open Recent : لفتح آخر الأعمال التي قمت بها.
Edit In Image Ready : لتعديل العمل في برنامج Image Ready ( ستعرفون فوائده لاحقا ).
Close ( Ctrl+W ) : لغلق الصورة الموجودة في أرض العمل.
Close All ( Alt+Ctrl+W ) : لغلق جميع الصور التي تعمل عليها في ذلك الوقت.
Save ( Ctrl+S ) : لحفظ الصورة بعد إجراء التعديل عليها.
save as ( Shift+Ctrl+S ) : لحفظ الصورة باسم آخر أو امتداد آخر.
Revert ( F12 ) : يستخدم هذا الأمر إذا قمت بتغيرات على الملف و لم تحفظها و ترغب بالعودة إلى آخر نسخة محفوظة.
Place : لإدراج صورة على التصميم في طبقة جديدة.
Import : لفتح الملفات المحفوظة في التنسيقات التي تستخدم وحدات استيراد التوصيل .
Export : يقوم هذا الأمر بتصدير الملفات إلى تنسيقات مختلفة.
Automate : يتيح هذا الأمر بعض إمكانيات المعالحة الدفعية.
File Info ( Alt+Ctrl+I ) : لعرض معلومات عن الصورة أو التصميم من كمقاسات و إحداثيات.
Page Setup ( Shift+Ctrl+P ) : يقدم هذا الأمر بعض المعلومات و الخيارات قبل طباعة الصورة
Print ( Ctrl+P ) : طباعة التصميم.
Exit ( Ctrl+Q ) : لإغلاق الفوتوشوب
قائمة EDIT
undo ( Ctrl+Z ) : للتراجع.
step forward ( Shift+Ctrl+Z ) : التقدم خطوة
step backward ( Alt+Ctrl+Z ) : التراجع خطوة
cut ( Ctrl+X ) : قص المنطقة المحددة و حفظها في الذاكرة.
copy ( Ctrl+C ) : لنسخ المنطقة المحددة و حفظها في الذاكرة.
copy merged ( Shift+Ctrl+C ) : لنسخ منطقة محددة من كل الطبقات المرئية.
paste ( Ctrl+V ) : لصق ما تم حفظه في الذاكرة .
paste into ( Shift+Ctrl+V ) : لصق منطقة محددة ضمن منطقة نشطة
(يعني منطقة محددة) ثم يقوم الفوتوشوب بتحويل التحديد إلى layer mask
clear : لحذف المنطقة المحددة.
check spelling : لتصحيح الأخطاء الإملائية.
find & replace text : لبحث و استبدال كلمة معينة.
fill ( Shift+F5 ) : لملئ منطقة محددة أو الطبقة بلون معين.
stroke : لإنشاء حدود بعرض معين حول منطقة محددة.
free transform( Ctrl+T ) : لتحريك الصورة أو جزء منها (قلب ، تدوير ، تشويه ، إمالة).
transform : نفس الذي بالأعلى و لكن بدرجات معينة.
define brush : لإنشاء فرشاه خاصة .
define pattern : لإنشاء خلفيه خاصة مثال : ( تكرار الكلمة أو الشكل في الخلفية).
define custom shape : لإنشاء أشكال جاهزة مثال : ( كرة ، مربع ، أو أي شكل آخر )
purge / color setting / preset manager / preferences : إعدادات لخصائص الفوتوشوب.
قائمة IMAGE
mode : تستطيع لإستخدام أنماط مختلفة من الألوان.
adjust : يظهر هذا الأمر قائمة جزئية فيها مجموعة من الخيارات للقيام بالتعديلات اللونية.
duplicate : لمضاعفة ( نسخ ) التصميم إما في طبقة واحدة أو في عدد من الطبقات.
apply image : لتطبيق قنوات وحيدة أو مركبة على الطبقة المحددة و يستخدم بشكل رئيسي لمـزج الصـور.
calculations : مثل الذي بالأعلى و لكن بعرض الحسابات و الذي يسمح لك باستخدام مستند مصدر للمزج في أي منهما.
image size : للتحكم في حجم الصورة.
canvas size : لتغيير ارتفاع او عرض الصورة دون أن تتغير الصورة أو الدقة .
rotate canvas : ل قلب الصورة عمودي ، أفقي أو بدرجة معينة.
crop : لاقتصاص كل المعلومات خارج نطاق التحديد المحددة و يتم تعين العرض و الإرتفاع بالإعتماد على الأبعاد الجديدة .
trim : لتجذيب و تشذيب (تنسيق الصورة)
reveal all : لإعادة الكائنات داخل التصميم إلى حجمها الأصلي أو بدرجة التوضيح.
histogram : لتقيم الدرجات اللونية و من خلال هذا الأمر لا يمكن إجراء تعديل على التصميم
trap : يطبق هذا الأمر على الصورة المستخدمة في الطباعة و اخذ الميزة ( غير قابل للتطبيق في تصميم الويب).
قائمة LAYER
new : لإنشاء طبقة جديدة.
duplicate layer : يقوم هذا الأمر بمضاعفة الطبقة.
delete layer : يقوم هذا الأمر بحذف الطبقة المحددة.
layer properties : يفتح هذا الأمر مربع حوار عن خصائص الطبقة.
layer style : من أهم أوامر هذه القائمة ... يتيح لك المجال في إضافة بعض التأثيرات
الخاصة على الطبقة مثل : (الظل ، التدرج ، التوهج ، إبراز الصور ،،،،،، )
new fill layer : يقوم هذا الأمر بإنشاء طبقة جديدة مملوءة بلون أو تدرج معين
new adjustment layer : يقوم هذا الأمر بإنشاء طبقة جديد ذات خيارات و تصحيحات لونية مختلفة
change layer content : مثل اللي فوقه و لكن الإجرا على طبقة محددة سلفا
layer content option : يوفر هذا الأمر مجموعة من الخيارات الإجرائية على الطبقة
type : يتيح لك هذا الأمر تحرير النص حتى يتم إعادة تشكيله
new layer based slice : يقوم هذا الأمر بتجزئة الصورة
add layer mask : يستخدم هذا الأمر في إنشاء قناة إضافية تتألف من قناع من محتويات الطبقة المحددة
enable layer mask : يقوم هذا الأمر بتشغيل و إيقاف تأثيرات القناع.و تستطيع من خلاله مقارنة التأثير قبل و بعد القناع.
group with previous : يستخدم هذا الأمر في إنشاء مجموعات الإقتطاع و
تستخدم مجموعات الإقتطاع لمحتويات طبقة لتشكيل قناع لمحتويات طبقة أخرى.
ungroup : يستخدم هذا الأمر في فك جميع ارتباط الطبقات من مجموعة الإقتطاع
arrnge : يغير هذا الأمر ترتيب طبقات التصميم
align linked : يقوم هذا الأمر بمحاذاة الطبقات المرتبطة و له ست خيارات (
الأعلى ، المركز العمودي ، الأسفل ، اليسار ، اليمين ، المركز الأفقي ،)
distribute linled : يشبه الأمر اللي فوقه
merge layer : يقوم بمزج طبقة بأخرى
merge visible : يمزج الطبقات المرئية فقط
flatten image : يحول هذا التصميم العديد الطبقات إلى طبقة واحدة
matting : يفيد هذا الأمر في تسوية حواف الكائن الملصوق
قائمة SELECT
all : يحدد هذا الأمر كل محتويات الصورة
deselect : يلغي هذا الأمر التحديد
reselect : يعيد هذا الأمر التحديد الأحدث (مهم)
inverse : يعكس هذا الأمر التحديد الموجود
color range : ينشئ هذا الأمر تحديدا معتمدا على اللون (هذا الأمر بالغ الأهمية)
feather : يقوم هذا الأمر بتنعيم حواف المنطقة المحددة عن طريق
مزج البيكسلات المحيطة بالتحديد مما يجعله أقل خشونة
modify : يغير هذا الأمر المنطقة المحددة رياضياً بيكسل فبيكسل ولا يأخذ
في الحسبان اللون عند التعديل و يتيح لك أربع خيارات ( حزام ، صقل ، تمديد
، تقليص )
grow : يزيد هذا الأمر المنطقة المحددة بضم مجال أوسع من الألوان المتشابهة قرب المنطقة المحددة
similar : مثل اللي فوقه لكن يشمل الصورة كلها
transform selection : يسمح هذا الأمر بتغير طول أو عرض التحديد دون أن تتغير المنطقة المحددة
load selection : ينشئ هذا الأمر تحديدا بالاعتماد على منطقة محددة محفوظة سلفا في البرنامج ..
تستطيع استخدامه كــ قناع أو تحديد أو طبقة
save selection : بعد إنشاء تحديد معين يمكّنك هذا الأمر من حفظه حتى تستطيع استخدامه مرة أخرى
قائمة FILTER
مجموعة artistic
تستخدم هذه المجموعة الفلاتر التقليدية الفنية مع التلوين و الرسم و التصوير
مجموعة blur
تسمى هذه المجموعة بفلاتر التمويه و تقوم بتنعيم الصورة بإنقاص التباين في الصورة كما يمكنك من تشكيل الظلال و ثأثيرات الحركة
مجموعة brush strokes
مجموعة لمسات الفرشاة ويمكن لهذه المجموعة إضافة اللون و التظليل أو النسيج إلى الصورة
مجموعة distor
تنشئ هذه المجموعة تشويهات و تأثيرات خاصة بتغيير موضع البيكسلات الموجودة بدو تغير لونها
مجموعة noise
تسمى هذه المجموعة بفلاتر الضجيج و يمكنها مزج منطقة محددة مع الخلفية بشكل أكثر فاعلية كما يمكن لها إنشاء نسيج جميل
مجموعة pixelate
تشوه هذه المجموعة الألوان في التصميم بتغير مجموعات
صغيرة من البيكسلات الملونة المتشابهة في مجموعة واحدة من اللون
مجموعة render
تقوم هذه المجموعة بإضافة تأثيرات جميلة على التصميم (غيوم ، غيوم مفرقة ، سطوع عدسات ، تأثيرات إضاءة)
مجموعة sharpen
تضيف هذه المجموعة المزيد من التفاصيل إلى التصميم بزيادة الفرق اللوني في
البيكسلات وهي فعالة في توضيح الصور الفوتوغرافية التي انعدمت فيها
المطابقة
مجموعة sketch
تحتوي هذه المجموعة على فلاتر التخطيط اللتي تضاهي تأثيرات الرسم اليدوي للفنان
مجموعة stylize
تسمى هذه المجموعة بفلاتر الأسلوب و تقدم كل التأثيرات الطبيعة
مجموعة texture
تضيف هذه المجموعة النسيج إلى الصورة
مجموعة video
هذه المجموعة تقدم أنظمة الألوان
مجموعة other
تحتوي هذه المجموعة على فلاتر متنوعة
قائمة VIEW
proof setup : يستخدم هذا الأمر في إظهار التصميم بأكثر من نمط من أنماط الألوان
proof color : يشبه اللي فوقة
gamut warning : يشبه اللي فوقه
zoom in : يوسع منظر العدسة دون تغير حجم الصورة
zoom out : يصغر منظر العدسة دون تغير حجم الصورة
fit on screebn : يقوم هذا الأمر بإظهار الصورة في أكبر حجم ممكن
actual pixel : يقوم بإظهار الصورة في حجمها الأصلي
print size : يظهر حجم الصورة الطباعي الفعلي (غير مفيد لمصممي الويب)
extras : يحتوي على مجموعة من الأوامر وهي
hide/show edges : يقوم بإظهار أو أخفاء الإطار الخارجي للمنطقة المحددة
و تتم الإشارة إلى المناطق المحددة بمحيط متقطع
hide/show path : يشبه اللي فوقه
hide/show guides : يقوم بإظهار الدلائل و إخفائها
snap to guides : يجب إختيار هذا الأمر عند التعامل مع الدلائل و تتم محاذاة البنود تلقائيا
loock guides : يجب تطبيق هذا الأمر بعد وضع الدلائل على الصورة لضمان عدم تحركها
clear guides : حذف الدلائل
hide/show grid : يقوم بإظهار و إخفاء الشبكة
snap grid : يجب إختيار هذا الأمر عند التعامل مع الشبكة و تتم محاذاة البنود تلقائيا
ruler : إظهار المسطرة
loock slice : إغلاق الشرائح
clear slice : حذف الشرائح
قائمة Widow
تحتوي هذه القائمة على مجموعة كبيرة من الأوامر اللتي
تتحكم في إظهار و إخفاء الشرائح المفصلة للبرنامج وهذه القائمة بالغة
الأهمية ... دونها لا تستطيع التقدم خطوة واحدة في الفوتوشوب
قائمة Help
إذا واجهتك صعوبة فلا تيأس يمكنك الإعتماد على هذه
القائمة لمساعدت حيث تؤمن لك هذه القائمة الكثير من المعلومات التي سوف
تحتاج إليها كمصمم.
بسم الله الرحمن الرحيم
إليكم شرح مبسط لتصميم التوقيع للمبـــتدئــــين في الفوتو شوب ...
اولا : تختار صورتين ... يعني صوره للخلفيه وصوره عاديه
كود:
http://www.freeuploader.com/download.php/853abc9fa04bacd20d452ecbce7c936e.html
بعدين تروح على صوره المساحه الي هي الـ Eraser ...
كود:
http://www.freeuploader.com/download.php/0a8b8bf953a315e3af69a1cb66d3c6f6.html
وبعدين تحدد صورة اليد بعد المسح او الصبغ انت وراحتك نحدد
كود:
http://www.freeuploader.com/download.php/4e4e8e40af1568ab4e86f91a65e3a74c.html
اوكي كذى طلعت صورة اليد جاهزة حلو ! الحين نبي نحطها فوق الصورة الثانيه من دون الخلفيه البيضاء اشلون
انا اقلك اشلون اول شيء تسوي Ctrl A اوكي وبعدين Ctrl C وبعدين تروح للصورة الثانيه وتسوي Ctrl V
وبالصورة اول ما تفتح الثانيه
كود:
http://www.freeuploader.com/download.php/0aae02ada2fa7fbc3daf7199561c9a54.html
والحين بعد ما فتحت الصورة الثانيه تسوي ctrl v وراح يصير كذى
كود:
http://www.freeuploader.com/download.php/316b75600c5d5bdd6ff47188648f9e8c.html
والحين صارت صورة اليد فوق الصورة الثانيه تروح للعصى السحرية تحدد على الخلفيه البيضاء وتسوي
ديليت اوكي وشوف اشلون يصير بعد ما تسوي ديليت
كود:
http://www.freeuploader.com/download.php/f2dfccb42e1bc084af3b83a7baf24553.html
ولي تكملة للموضوع للاسف اني مضطر امشي وترقبو الباقي
يتبع ...
وتقبلو تحياتي