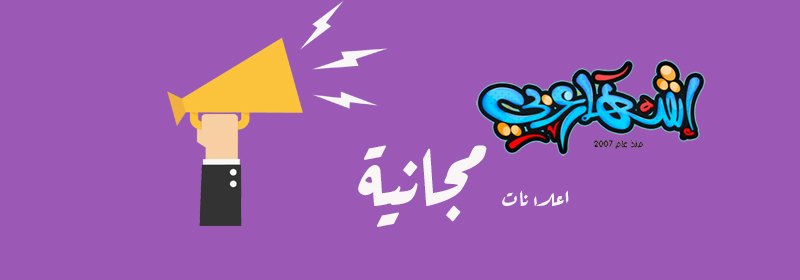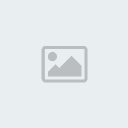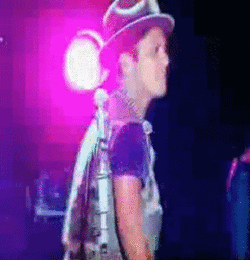في البداية دعونا نشاهد نتيجة التطبيق على الشرح

مستوى الدرس ـ ـ متقدم
إصدار فوتوشوب ـ ـ CS4 - CS3 - CS2 - CS
نتوكل على الله سبحانه وتعالى ونبدأ وإياكم بالشرح والتطبيق لهذا الدرس
نفتح برنامج الفوتوشوب ونقوم بإنشاء صفحة عمل جديدة بالمقاسات والإعدادات التالية

بعد فتح صفحة العمل سنقوم بملئ الصفحة بالألوان المطلوبة
وللقيام بذلك نتابع الموضح بالشكل التالي

كما نشاهد بالشكل السابقة تم تحديد القسم العلوي من صفحة العمل بعد التحديد
نقوم بملئ التحديد بالون المطلوب ونكرر نفس الخطوة مع القسم السفلي من الطبقة
لنحصل على النتيجة التالي

بعد ذلك نقوم بإنشاء طبقة جديدة نطلق عليها اسم خط افقي
ثم نعود مرة أخرة لأداة التحديد السابقة فقط مع تغيير قيمة الارتفاع إلى Height 12 PX
ثم نقوم بعمل تحديد في منطقة العمل ونملئ التحديد باللون الأبيض
كما يوضح لنا الشكل التالي

الآن نقوم بإضافة المؤثرات التالية لطبقة خط افقي بنفس القيم والإعدادات التالية
Drop Shadow

Inner Shadow

Gradient Overlay

Stroke

الآن من المفترض أن تكون قد حصلت على نتيجة مشابهة للنتيجة التالية

بهذا الشكل نكون قد انتهينا من تصميم الخلفية ونتابع وإياكم تصميم الزر
يمكنك دمج طبقات الخلفية لو تريد الآن ولكن يفضل تركها دون دمج للرجوع لها لو احتجتها
الآن نقوم بإنشاء طبقة جديدة أعلى الطبقات ونطلق عليها اسم Button
بعد إنشاء الطبقة نقوم بأختيار أداة التحديد Rounded Rectangle Tool
ونضبط إعداداتها كما سيتم توضيحها ثم نقوم بعمل شكل بالون الأبيض
مشابه للشكل المبين بالصورة التالي

بعد رسم الشكل المطلوب والذي تم توضيحه بالشكل السابق سنقوم بحذف جزي معين من الشكل
ولعمل المطلوب تابع معي الشكل المتحرك التالي بانتباه للحصول على نتيجة جيدة

توضيح للعملية السابقة قم بمضاعفة نفس الطبقة أنا غيرة لونها للون الأحمر للتوضيح
ثم قم بتصغير حجم الشكل ونقله للمكان الموضح بعدها نحدد الطبقة الموضحة بالون الأحمر
ثم قم بالضغط على مفتاح Delete من لوحة المفاتيح لحذف الجزء غير المرغوب من طبقة Button
بعد هذا قم بحذف الطبقة الموضحة بالون الأحمر لأننا لم نعد بحاجة لها فقط استخدمناها للحذف
الآن نقوم بإضافة المؤثرات التالية لطبقة Button بنفس القيم والإعدادات التالية
Drop Shadow

Inner Shadow

Gradient Overlay

Stroke

من المفترض الآن أن يكون أصبح التصميم لديك على الشكل التالي

الآن نقوم بإنشاء طبقة جديدة ونطلق عليها اسم وهج
ثم باستخدام أداة تحديد الخط الأفقي Line Tool نقوم بعمل خط بحجم PX 2
بنفس اللون الموضح وبالشكل المتحرك التالي لرسم الخط

بعد ذلك نقوم بتطبيق المؤثر التالي على طبقة وهج بنفس القيم والإعدادات التالية

بعد تطبيق المؤثر السابق على طبقة وهج كما تابعنا بالخطوة السابق
نقوم مجدداً بإنشاء طبقة جديدة أعلى الطبقات ونطلق عليها أسم غطاء علوي
الآن اضغط زر Ctrl من لوحة المفاتيح وبزر الماوس الأيمن على طبقة Button ليتم تحديدها
مع العلم أن الطبقة المفعلة طبقة غطاء علوي لأننا سنعمل عليها
بعد التحديد قم بملئ التحديد بالون الاسود كما هوى موضح بالشكل المتحرك التالي

نعود ونذكر بأن تعبئة التحديد تمت على طبقة غطاء علوي
بعد ذلك نقوم بحذف الجزء الغير مرغوب به من طبقة غطاء علوي كما يوضح لنا الشكل المتحرك التالي

بعد ذلك نقوم بتطبيق المؤثر التالي على الطبقة بنفس القيم والإعدادات الموضحة بالشكل التالي
Gradient Overlay

الآن من خلال مفاتيح الاسهم بلوحة المفاتيح نقوم بسحب الطبقة للأعلى بمقدار PX 1
بعد هذا يفترض أن يكون قد أصبح تصميمك على هذا الشكل

بعد ذلك نقوم بإنشاء طبقة جديدة أعلى الطبقات ونطلق عليها اسم خط حفر
ثم نقوم برسم خط بشكل أفقي بمقدارPX 1 بنفس الأداة السابقة Line Tool
وكذلك بنفس اللون الموضحة بالشكل المتحرك التالي

الآن نكون قد وصلنا لنهاية الشرح ومن المفترض أن تكون قد وصلت
للنتيجة النهائية للتطبيق وهذه نتيجة تطبيقي النهائية للشرح

طبعاً من المأكد بأنه سيكون لك لمساتك السحرية المميزة للتصميم
بإضافت بعض اللمسات السحرية من أناملك المبدعة للتصميم مأكد سيكون أكثر جمالاً