عاوز زى ده ممكن فى اسرع وقت



 كيف اعمل صوره زى دهالخميس 28 يوليو 2011 - 22:51
كيف اعمل صوره زى دهالخميس 28 يوليو 2011 - 22:51
 رد: كيف اعمل صوره زى دهالخميس 28 يوليو 2011 - 23:08
رد: كيف اعمل صوره زى دهالخميس 28 يوليو 2011 - 23:08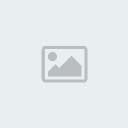




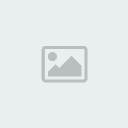




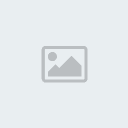
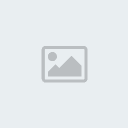



 رد: كيف اعمل صوره زى دهالجمعة 29 يوليو 2011 - 16:06
رد: كيف اعمل صوره زى دهالجمعة 29 يوليو 2011 - 16:06 رد: كيف اعمل صوره زى دهالأحد 31 يوليو 2011 - 23:21
رد: كيف اعمل صوره زى دهالأحد 31 يوليو 2011 - 23:21
جميع الحقوق محفوظة لدليل الاشهار العربي