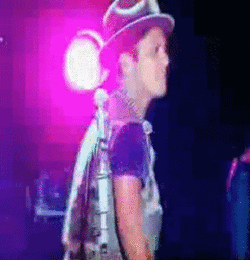:: التمويه المركزي على الصورة ::
أولا : شاهد الصورة بعد اضافة هذا التأثير عليها كيف اصبحت...

والآن .. لنبدأ الدرس!
الخطوه الأولى : قم باختيار الصورة التي ترغب في وضع هذا التأثير عليها , ولقد اخترنا هذه الصورة الموضحه في الشكل 1 أدناه .

شكل (1)
الخطوه الثانيه : اضغط على زر Ctrl + A من لوحة المفاتيح لتحديد الصورة , واذهب الى ...
Layer>>New>>Layer via copy
ثم اذهب الى .. Layer>>Layer Style>>Blending Options
وقم بجعل شفافية الصورة بنسبة 50% , كما هو موضح لك في الشكل 2

شكل (2)
الخطوه الثالثه : اذهب الى الفلتر ... Filter>>Distort >>Polar Coordinates
وقم بتطبيق البيانات الموضحه في الشكل 3 أدناه.

شكل (3)
والآن اذهب الى ...Image>>Rotate Canvas>>90 CW
ثم اذهب الى ... ثم إلى Filter>>Stylize>>Wind وقم بتطبيق البيانات الموضحة في الشكل 4 أدناه.

شكل (4)
الخطوه الرابعه : والآن قم بتكرير نفس الفلتر السابق Filter>>Stylize>>Wind مرة أخرى ولكن بعد تغيير الخيار في Direction إلى From the Right
ثم اذهب إلى... Image>>Rotate Canvas>> 90CCW لاعاده شكل الصورة الى وضعها الأصلي, ثم اذهب الى ..Filter>>Distort>>Polar Coordinates وطبّق الاعدادات الموضحه لك في الشكل 5 أدناه .

شكل (5)
الخطوه الخامسه : والآن اذهب الى Layer>>Duplicate Layer لعمل نسخه للشفيفه , ثم اذهب الى..Filter>> Blur>>Radial Blur وقم بتطبيق البيانات الموضحه في الشكل 6 .

شكل (6)
ثم قم بتكرير نفس الفلتر مرة أخرى مع تغيير قيمة الـ Amount إلى 40 , ثم اضغط Ctrl + E لدمج الشفيفه
واذا رغبت في اظهار بعض المناطق لكي تكون بشكل أكثر وضوح وبعيده عن هذا التأثير , استخدم أداة الممحاه الناعمه ويستحسن ان تكون بدرجة 50% .
انظر الى النتيجه المذهله في الشكل 7.

أولا : شاهد الصورة بعد اضافة هذا التأثير عليها كيف اصبحت...

والآن .. لنبدأ الدرس!
الخطوه الأولى : قم باختيار الصورة التي ترغب في وضع هذا التأثير عليها , ولقد اخترنا هذه الصورة الموضحه في الشكل 1 أدناه .

شكل (1)
الخطوه الثانيه : اضغط على زر Ctrl + A من لوحة المفاتيح لتحديد الصورة , واذهب الى ...
Layer>>New>>Layer via copy
ثم اذهب الى .. Layer>>Layer Style>>Blending Options
وقم بجعل شفافية الصورة بنسبة 50% , كما هو موضح لك في الشكل 2

شكل (2)
الخطوه الثالثه : اذهب الى الفلتر ... Filter>>Distort >>Polar Coordinates
وقم بتطبيق البيانات الموضحه في الشكل 3 أدناه.

شكل (3)
والآن اذهب الى ...Image>>Rotate Canvas>>90 CW
ثم اذهب الى ... ثم إلى Filter>>Stylize>>Wind وقم بتطبيق البيانات الموضحة في الشكل 4 أدناه.

شكل (4)
الخطوه الرابعه : والآن قم بتكرير نفس الفلتر السابق Filter>>Stylize>>Wind مرة أخرى ولكن بعد تغيير الخيار في Direction إلى From the Right
ثم اذهب إلى... Image>>Rotate Canvas>> 90CCW لاعاده شكل الصورة الى وضعها الأصلي, ثم اذهب الى ..Filter>>Distort>>Polar Coordinates وطبّق الاعدادات الموضحه لك في الشكل 5 أدناه .

شكل (5)
الخطوه الخامسه : والآن اذهب الى Layer>>Duplicate Layer لعمل نسخه للشفيفه , ثم اذهب الى..Filter>> Blur>>Radial Blur وقم بتطبيق البيانات الموضحه في الشكل 6 .

شكل (6)
ثم قم بتكرير نفس الفلتر مرة أخرى مع تغيير قيمة الـ Amount إلى 40 , ثم اضغط Ctrl + E لدمج الشفيفه
واذا رغبت في اظهار بعض المناطق لكي تكون بشكل أكثر وضوح وبعيده عن هذا التأثير , استخدم أداة الممحاه الناعمه ويستحسن ان تكون بدرجة 50% .
انظر الى النتيجه المذهله في الشكل 7.





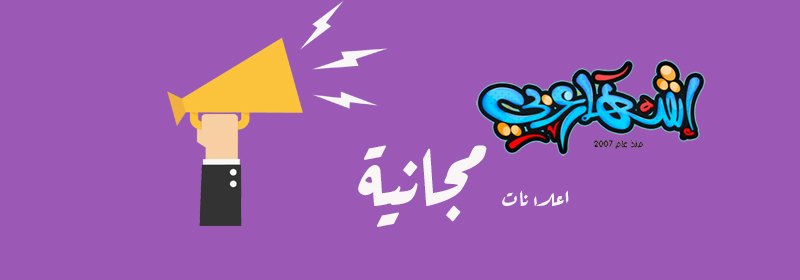


 { على } الموضوع الروعه
{ على } الموضوع الروعه ننتظر جديدك
ننتظر جديدك تحرمينا من جديدك
تحرمينا من جديدك