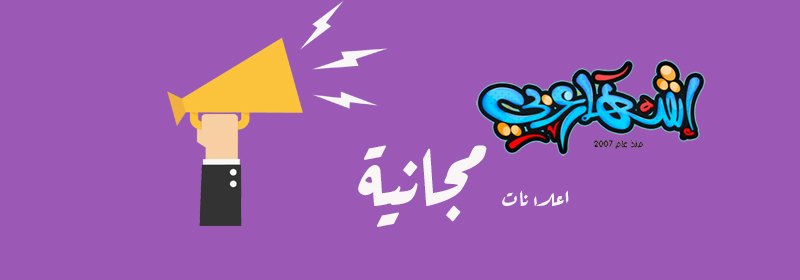كثيرا ما نسمع في عالم التصميم والابداع بكلمة الجليتر!!
وشخصيا لم اكن اعلم بانه من ملحقات واساسيات التصميم المتحرك بالفوتوشوب..
وفي الوقت الذي عملت بهذا الخبر ..
قررت تعلم والتصميم باستعماله..
ولله الحمد استطعت انجاز الدرس ومعرفة اساسيات العمل به..
قد يكون امامي مشوار طويل للنجاح في استعماله..
الا ان اول الطريقة خطوة..
وكعادتي عند تعلمي .. ارغب في مشاركتكم ما تعلمته ..
لننطلق معا..
اولا..
ما هي فكرة الجليتر وكيف يتم تطبيقه..؟؟
مبدا تطبيق الجليتر في التصاميم هو نفسه مبدا انشاء الافلام الكرتونية…
فيتم انشاء عدة صور لمشهد واحد..
بحيث يكون هناك فرق بسيط في شكل الصورة الاولى عن الثانية..
وبالتحريك بسرعة بين صور المشهد المختلفة ..
يتم انشاء صورة تبدو للعين كانها صورة متحركة..
ثانيا..
ما الذي يلزمك لتطبيق الجليتر على صورة ما؟؟
حملي ما شئت من الجليترات الموجودة بكثرة في عالم الانترنت..
والتي دائما ما تكون بالصيغة gif
وهذا الامتداد عموما هو للصور المتحركة..
وفي اغلب الاوقات فان الجليترات الموجودة للتحميل تتوافر كاقطم..
بحيث يحوي الطقم الواحد عدة صور متحركة بنفس الشكل مع اختلاف اللون..
بعد تحميلك لطقم الجليتر المفضل لديك..
تابعي الخطوات المصورة التالية لمعرفة طريقة استعماله..
=1= مرحلة تفكيك الجليتر:
افتحي الجليتر الاول ببرنامج الايميج ريدي..
وهو برنامج مرافق للفوتوشوب بغض النظر عن اصدار الفوتوشوب لديك.
افتحي البرنامج ومن القائمة اختاري فتح ثم حددي مكان حفظك للجليتر المختار
عند فتح الجليتر سيظهر لك الجليتر وصندوق الحركة Animation
ويوضح صندوق الحركة عدد اطارات الجليتر الموجودة فيه..
قد يحتوي الجليتر على اطارين على الاقل او اكثر..
وبالطبع فكلما زاد عدد الاطارات زادت صعوبة التعامل مع الجليتر..
والعكس صحيح..
فالجليتر ذو الاطارات البسيطة سهل التطبيق والتعلم..
المطلوب اولا هو حفظ كل اطار من اطارات الجليتر كصورة مستقلة

اختاري الاطار الاول من الحركة كما موضح في الصورة..
ثم من قائمة File اختاري Save As
اختاري المكان لحفظ الصورة الصورة..
ويفضل تسميتها بنفس اسم الجليتر..
مثلا ,
اذا كان اسم الجليتر G احفظي الاطار باسم G1 كرري نفس الخطوات بالنسبة للاطارات الاخرى في الجليتر..
سواء كانت الاطارات المتبقية اطارين او ثلاثة او حتى اربعة..
وبنفس الاسلوب احفظي الصور مع تسمية G2 , G3
بهذه الطريقة انتهينا من تفكيك الجليتر الاول..
و بنفس الطريقة فككي بقية الوان الجليتر الموجودة في الطقم..
=2= مرحلة تصدير الجليتر للفوتوشوب:
بعد حفظ كل اطار من اطارات الجليتر في ملف على جهاز الكمبيوتر
قومش بتشغيل برنامج الفوتوشوب
وافتحي فيه كافة الصور المحفوظة ذات اللون الواحد..
اي قومي بفتح طبقات الجليتر الواحد التي قمتي بحفظها مسبقا
فاذا كان الجليتر الذي قمت بتفكيكه مكونا من شريحتين ..
قومي بفتح الشريحتين..
وان كانت ثلاث شرائح..
قومي بفتح الشرائح الثلاث..
وهكذا..
المهم ان يتم فتح كافة الاطارات سويا..
وسنقوم بتحديد كل من هذه الاطارات لاستعمالها كباترن Patren في التصميم..

لكل صورة من الصور قومي بتطبيق الاتي.. من القائمة Edit اختاري Define Patren
سيظهر صندوق لكتابة اسم الباترن الذي ترغبين في حفظه به..
ولاننا قمنا بحفظ الباترن مسبقا بالاسم الذي نرغب به..
فالاسم الافتراضي لذي سيظهر لك هو اسم الملف الاصلي…
قومي بحفظ الباترن به بدون تعديل..
بعد حفظك لكافة الصور الموجودة في الجليتر الواحد..
قومي بتكرار الخطوات لبقية اطارات الجليتر ذي الالوان الاخرى..
=3= مرحلة حفظ الباترن المضافة :
حفظ الباترن بالطريقة السابقة يؤدي الى حفظها في مكتبة الفوتوشوب..
ولضمان ابقاء هذه الباترونات في مكتبته من الافضل لك حفظها كطقم من الباترن
لحفظ طقم من الباترونات..
اختاري من صندوق الادوات اداة التعبئة…
ومن شريط الخصائص في اعلى القائمة اختاري التعبئة باستخدام باترن..
فيظهر لك مربع يحوي الباترن المختار حاليا
بالضغط على المثلث الصغير بجواره..
يمكنك مشاهدة كافة الباترن المخزنة..

بجوار قائمة الباترن المفتوحة امامك يوجد مثلث صغير بداخل دائرة..
اضغطي عليه تظهر لك قائمة اختاري منها Save Patren
فيظهر لك مكان الحفظ والذي هو تلقائيا في مكتبة الباترونات في الفوتوشوب..
كل ما عليك هو اختيار اسم للباترن والافضل ان تتم تسميته بنفش اسم المجلد المحتوي على الجليتر الاساسية.. للتوضيح..
الجليتر ذات الطقم الواحد في جهازي محفوظة في مجلد اسمه G…
كافة الجليترات في هذا المجلد لها الاسماء G1 , G2 , G3 , G4 وهكذا..
وعندما قمت بتفكيك كل جليتر الى شرائح متعددة…
قمت بتسمية اطارات الجليتر G1 على الشكل التالي
G1-1 , G1-2 , G1-3
وقمت بتخزرنها في ذات المجلد..
فاصبح الوصول لاي جليتر سهل بسبب توحيد التسمية في كل مكان
# فكرة اضافية ….
لحفظ هذه الباترونات من الضياع في حال قمت باعادة تنزيل الفوتوشوب مرة اخرى..
وحيث انها مخزنة في مكتبة الفوتوشوب..
يمكنك حفظها في مكان اخر على جهازي الكمبيوتر..
مثلا اختاري مجلد على قرص D لديك وليكن اسمه باترن جاهزة..
اختاري مرة اخرى حفظ الباترن كما في الشرح السابق..
ولكن عوضا عن الحفظ في المسار الافتراضي ..
قومي بتخزين الباترن في المجلد الذي قمت بانشائه..
وفي المرة التالية التي تقومين فيها بتثبيت الفوتوشوب من جديد
يمكنك استرجاع هذه الباترونات بسهولة ..
دون الحاجة الى اعادة اضافتها الى المكتبة يدويا..
كل ما عليك..
اختيار اداة التعبئة بباترن كما في الصورة السابقة ..
ومن ثم اختيار Load Patren من القائمة بجوار قائمة الباترونات..
واختاري مكان حفظك للباترون لاعادة تحميله من جديد..
=4= مرحلة انشاء التصميم:
بعد الانتهاء من الخطوات السابقة اصبح بالامكان انشاء التصميم اللامع الخاص بنا..
ومن الممكن اضافة تاثير الجليتر اما على صور او على النصوص..
في هذا الدرس التطبيق والشرح على نص ..
افتحي برنامج الفوتوشوب واختاري انشاء ملف جديد ..
مقاس التصميم يعتمد على نصك ..
ولكن المهم في الخيارات هو اختيار الخلفية الشفافة ..
Background Contents: Trasperant
في المستند الجديد قومي بكتابة النص الذي ترغبين في كتابته ..
مع اخيارت نوع الخط ومقاسه..
اما اللون المستخدم فلا يشكل اختياره فرقا..
فسيتم تغيير اللون لاحقا..
بعد كتابتك للنص الذي ترغبين به ..
اضغطي على طبقته Layer في شريط الطبقات Layers
ثم اختاري Resterize Layer
وذلك لتحويل نوع الطبقة …

اضغطي على نفس الطبقة بزر الماوس الايسر مع استمرار الضغط على Ctrl في لوحة المفاتيح..
وذلك لتحديد كامل النص المكتوب في هذه الطبقة.. بعد ذلك قومي بانشاء طبقة جديدة فارغة..
وامسحي الطبقة التي تحوي النص ..
سيصبح مسرح العمل فارغا..
الا ان التحديد الذي قمنا بتحديده ما زال موجودا..
( في حال كان الجليتر المستخدم يحوي اكثر من طبقتين قومي بانشاء عدد من الطبقات الفارغة بعدد طبقات الجليتر)
في الشرح القادم عدد طبقات الجليتر هو اثنان فقط..
( في الصور الباترن المخزن في المكتبة به ثلاث طبقات.. لكن في التطبيق العملي استخدمت باترن بطبقتين فقط)
بالتالي قمت بتكرير الطبقة مرتين فقط..

اختاري الطبقة الفارغة الاولى..
ومن ثم اختاري اداة التعبئة بباترن..
اختاري من القائمة الباترن المطلوب وليكن G1
وقومي بتعبئة التحديد المحدد في مسرح العمل به.. عد ذلك قومي باخفاء الطبقة التي قمت بتعبئتها..
وذلك باخفاء العين التي بجانب الطبقة في نافذة الطبقات..
بذلك نكون قد انتيهنا من الطبقة الاولى وتعبئتها بالباترون الاول..

توجهي الى الطبقة الثانية..
وقومي بتكرار نفس الخطوات السابقة…
مع مراعة تغيير الباترن المستخدم من G1 الى G2 وبنفس الطريقة في حال وجود طبقات اخرى ..
بذلك انتهى تصميم الفوتوشوب الثابت..
يتبقى انشاء الحركة للتصميم باستخدام الايميج ريدي..
=5= مرحلة تحريك الجليتر بالايميج ريدي:
بالضغط على اخر رمز في شريط الادوات في الفوتوشوب يتم تحويلك من الفوتوشوب الى الايميج ريدي..
وذلك من اجل اضافة الحركة الى تصميمك…
سيقوم البرنامج بفتح التصميم وعرض ثلاث نوافذ اساسية…
من نافذة الحركة Animation
اختاري انشاء اطار جديد..
ليصبح لديك اطارين ..
وذلك عدد طبقات التصميم (عدد طبقات الجليتر)

من نافذة الحركة اختاري الطبقة الاولى..
ومن ثم توجهي الى نافذة الطبقات واختاري اظهار الطبقة الاولى واخفاء الطبقة الثانية.. ومن نافذة الحركة..
يوجد على كل اطار سهم صغير لتغيير المدة الزمنية ..
وهي مدة عرض الاطار قبل التحول للاطار اللذي يليه..
اختاري الزمن 0.1 كما في المثال..

ايضا من نافذة الحركة..
اختاري الطبقة الثانية..
ومن ثم توجهي لنافذة الطبقات..
وقومي باظهار الطبقة الثانية واخفاء الاولى.. وقومي بتحديد المدة الزمنية لاطار الحركة كما للاطار الاول..
واذا زاد عدد الاطارات عن اثنين ..
المطلوب في كل مرة ابقاء طبقة واحد من نافذة الطبقات تكون مرئية..
وبقية الطبقات تكون مخفية..
بحيث يصبح لكل طبقة زمنية طبقة مرئية واحدة فقط لا غير..

=6= معاينة العمل وحفظه بصورة متحركة: لمعاينة التصميم بشكله النهائي..
اضغطي على مثلث التشغيل في نافذة الحركة..
وستجدي ان التصميم الثابت سابقا قد تحول الى تصميم متحرك..
من الممكن التعديل في الفترة الزمنية اذا رغبت في ذلك لتغيير سرعة العرض..

لحفظ التصميم بشكله المتحرك كما هو…
اختاري من قائمة File الخيار Save Optemized حيث يقوم بحفظ كافة الاطارات مع الحفاظ على الحركة المنشاة فيها..
وهذه هي النتيجة..

اتمنى ان اكون وفقت في تقديم الدرس..
وجزاكم الله خيرا